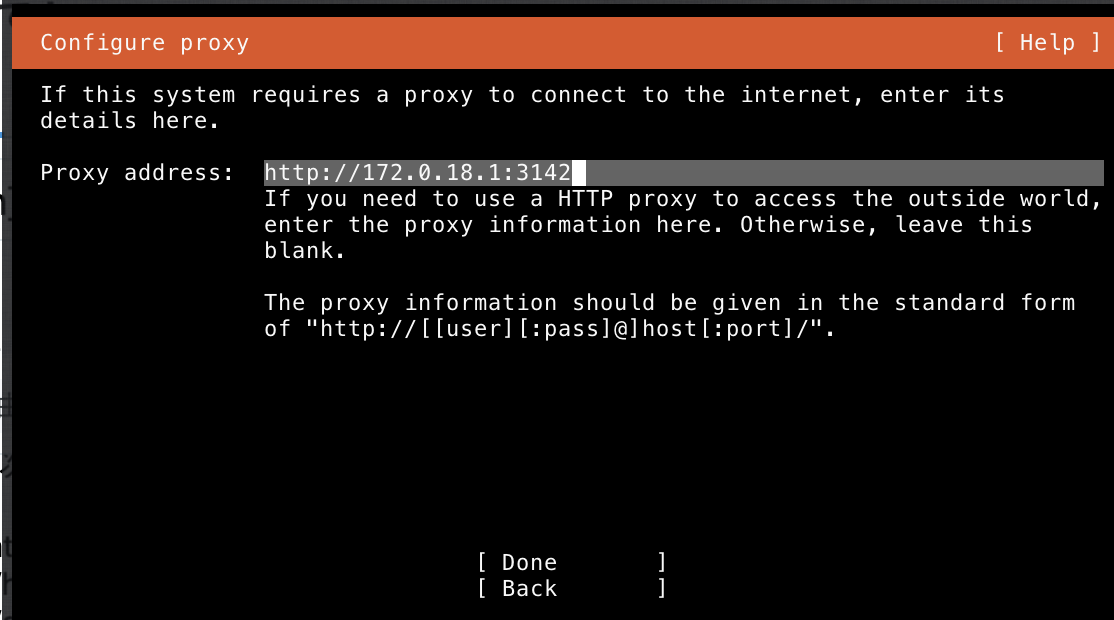pipenv で環境を整える
pipenv でサクッと環境を整える
mkdir tatget cd target PIPENV_VENV_IN_PROJECT=1 pipenv install pipenv run pip install pip --upgrade
PIPENV_VENV_IN_PROJECT=1 変数を使うと、プロジェクトのディレクトリに作られる。変数の名前の通りです( pipenv venv in project)。 project root で実行される。有り体に言えばカレントディレクトリ、正確言うと上位のpipenvを探しに行く。
変数を使わないときは、user homeつまり、ユーザーのホームディレクトリが使われる。
python3を明示的に指定する。
使いたいときに、python3を明示的に指定する。最近はpythonコマンドではなくpython3コマンドかもしれない。
PIPENV_VENV_IN_PROJECT=1 pipenv --python=/usr/bin/python3 install
pipenv の Pipfileにパッケージを登録する
cd target pipenv run pip install PyP100
pipインストールではなく、pipenv install を使ってインストールする
先程の例だと、次のようになる。
cat Pipfile [[source]] url = "https://pypi.org/simple" verify_ssl = true name = "pypi" [packages] pyp100 = "*" [dev-packages] [requires] python_version = "3.9"
pipenv 自体のインストール
pipenv 自体は、python pip を使って グローバルにインストールしておく。または、apt でインストールしておく
pipの場合
pip install pipenv
apt の場合
apt install python-is-python3 apt install python3-pip apt install pipenv