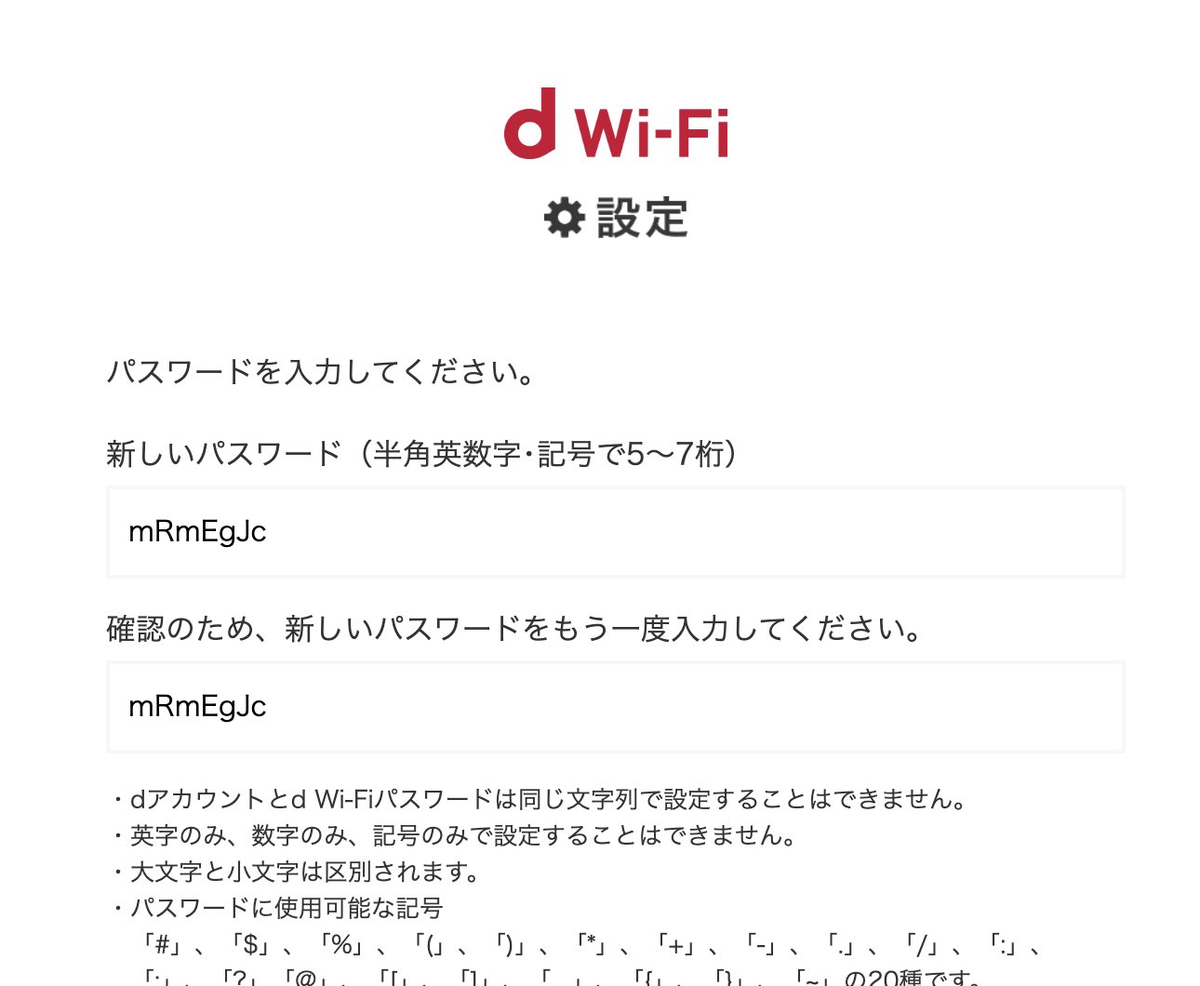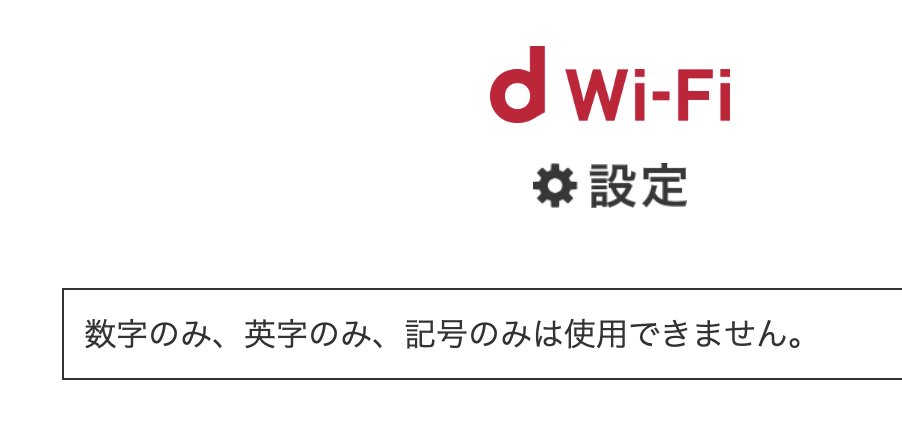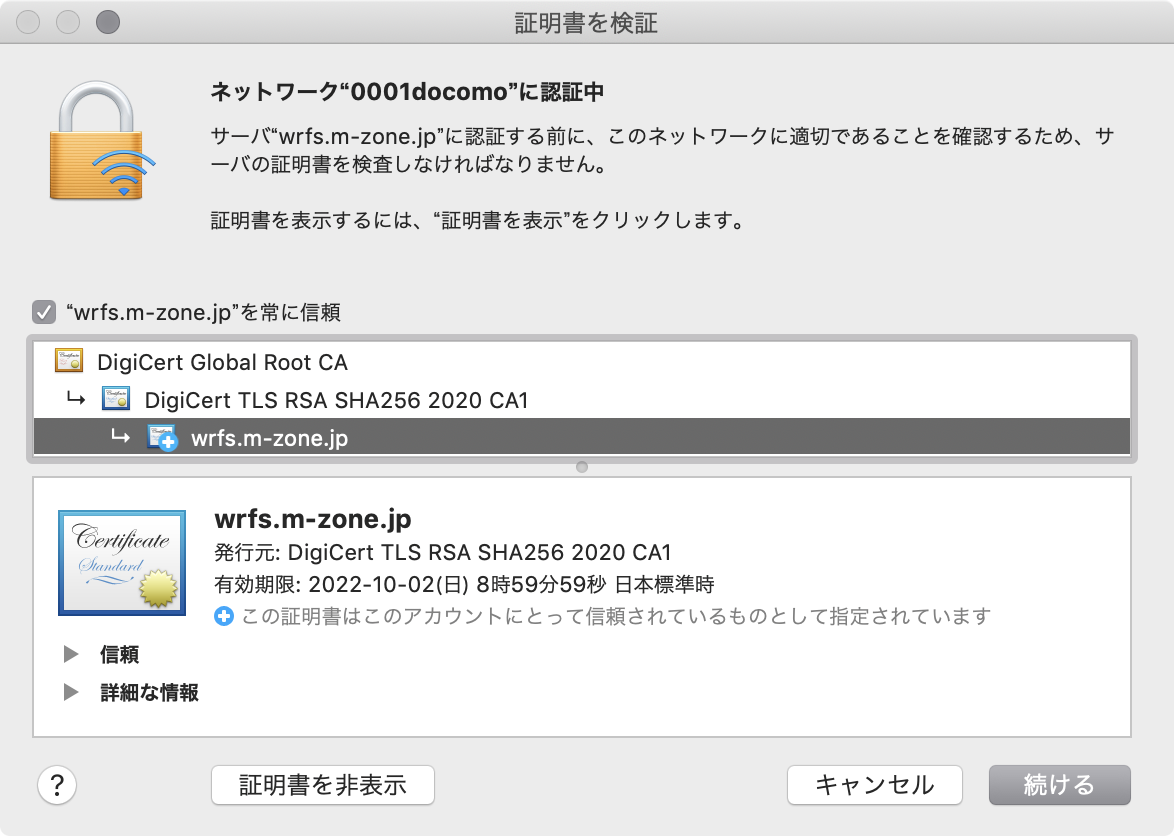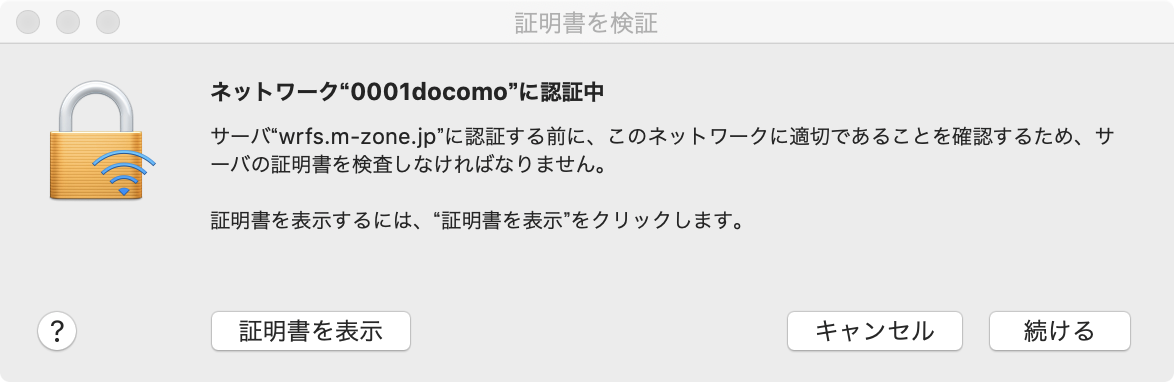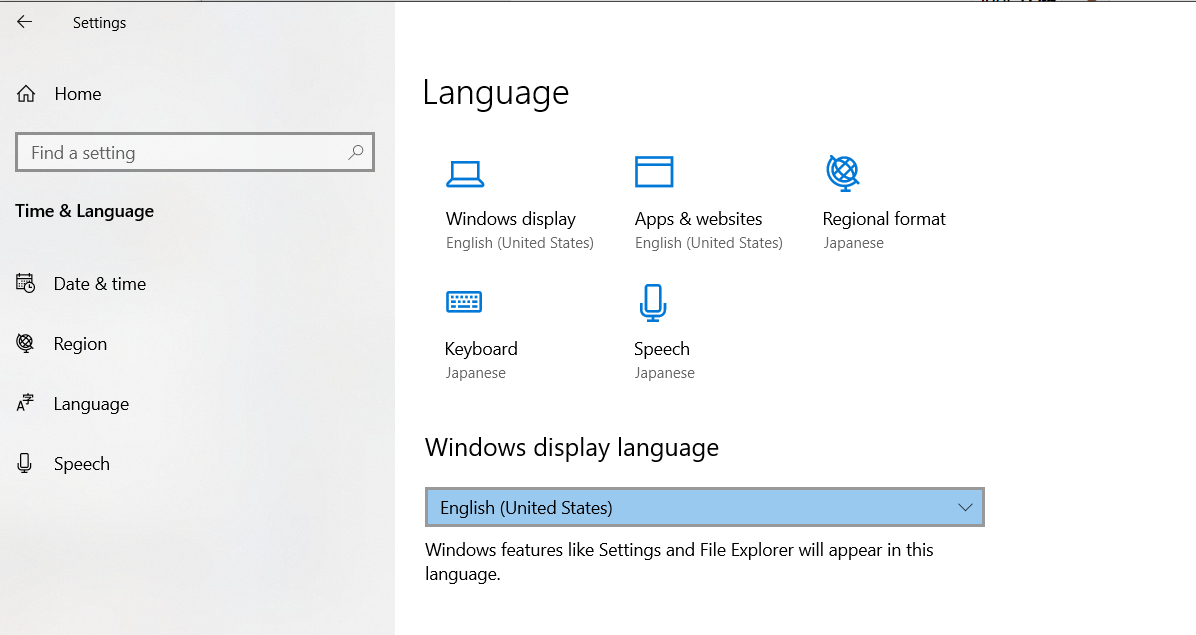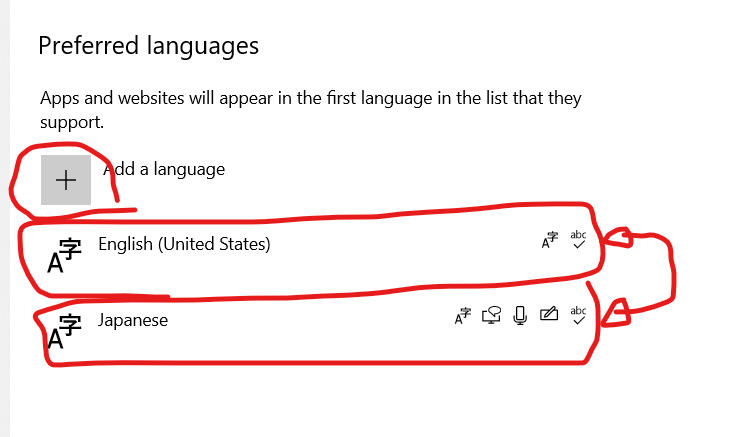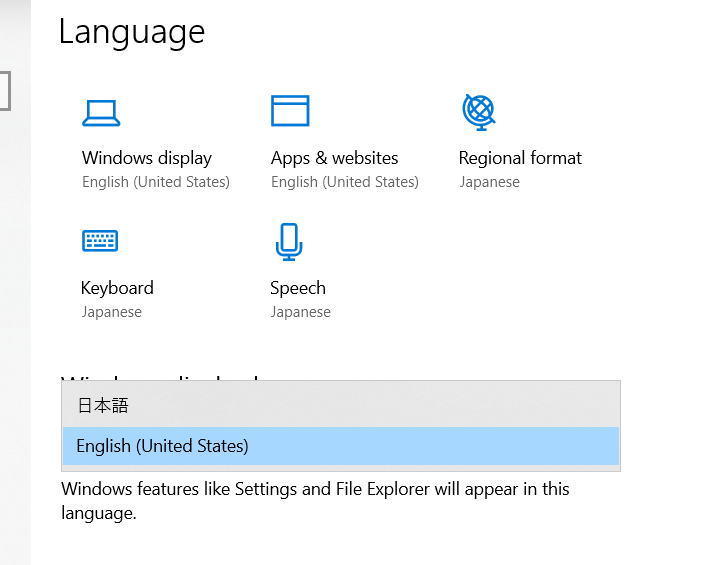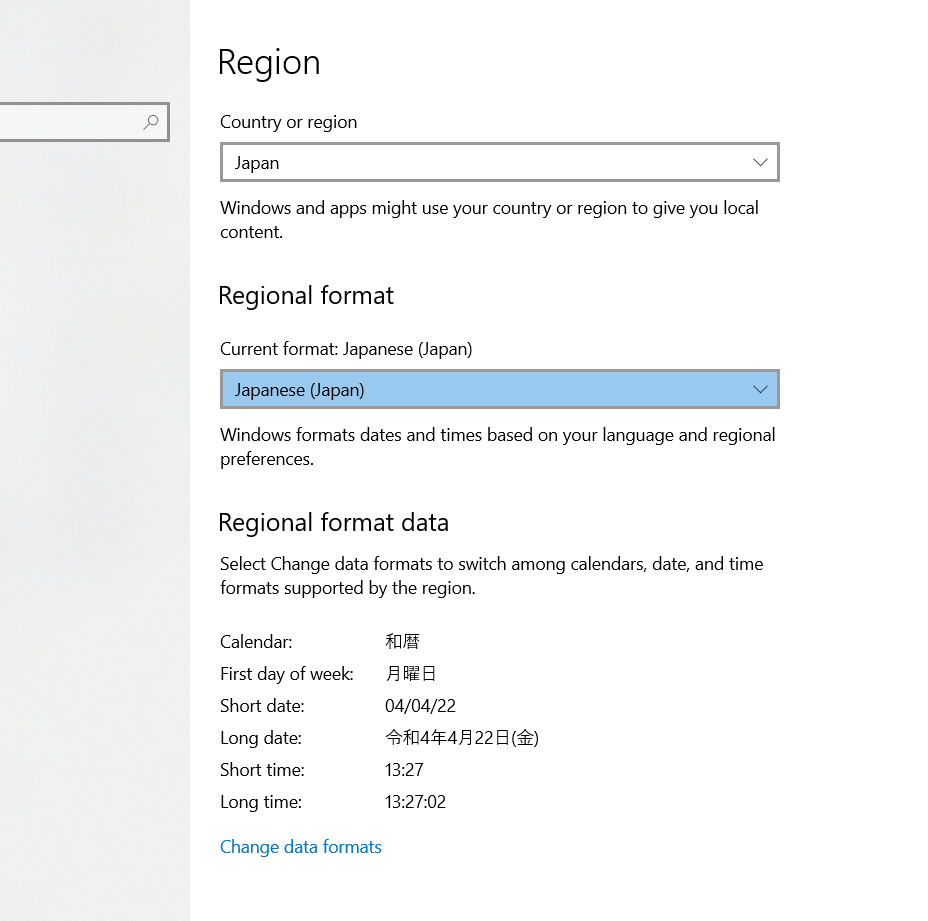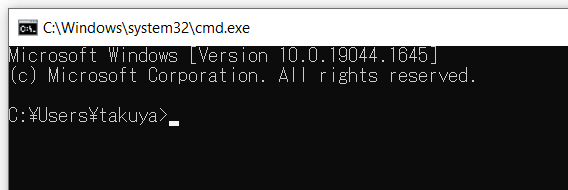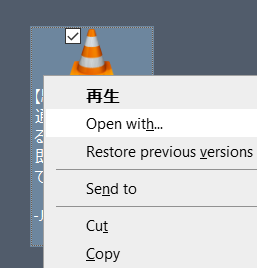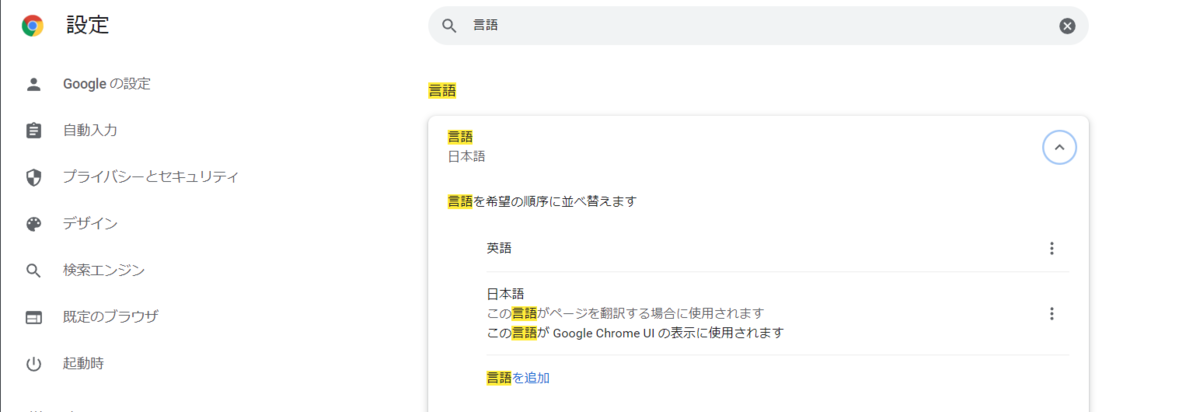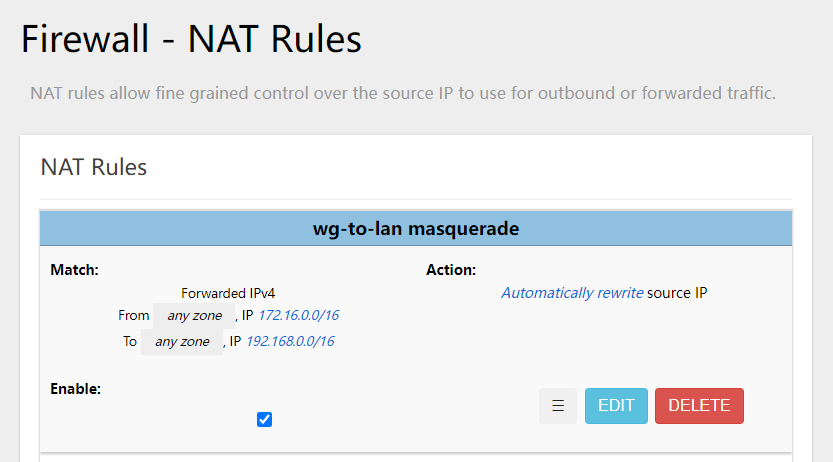ubuntuをvirt-install でインストールときにコンソールを使う
シリアル・コンソールを使ってUbuntuインストールをしたい。
CD-ROMを使ってインストールすると、シリアルコンソールが使えないので 直接カーネルオプションを指定したいが
カーネルオプションを指定するにはカーネルを直接起動する必要がある。
カーネルを直接起動するには CDROMを指定せずに、 location で ディスク内のカーネルイメージファイルを直接指定する。
cdrom ISOの中にあるカーネルを起動する設定
--location /var/lib/libvirt/images/ubuntu-20.04.3-live-server-amd64.iso,kernel=casper/hwe-vmlinuz,initrd=casper/hwe-initrd \
CD-ROMからインストーラーを起動するとシリアルコンソールでインストールで来ないので、location を指定する例。
実際の例
virt-install\ --connect=qemu:///system \ --name u04 \ --ram 8192 \ --disk path=/var/lib/libvirt/images/u04.qcow2 \ --location /var/lib/libvirt/images/ubuntu-20.04.3-live-server-amd64.iso,kernel=casper/hwe-vmlinuz,initrd=casper/hwe-initrd \ --vcpus 8 \ --virt-type kvm \ --os-type linux \ --os-variant ubuntu20.04 \ --graphics none \ --extra-args "console=tty0 console=ttyS0,115200n8" \
ディスクの作成
qemu-img create -f qcow2 /var/lib/libvirt/images/u04.qcow2 10G
ディスク作成もコマンドで簡単。
インストール完了
ubuntu のインストールは、多数のパッケージ展開とセキュリティアップロードを伴うので、debianのbaseインストールに比べて、ubuntu インストールには時間がかかる。どうしても時間がかかる。
インストールされてしまえばとても快適なんだけどね
debian が2分くらいなら、ubuntu は10分くらいかかる。
ubuntu の場合はSSH経由で
Ubuntuの場合、シリアルコンソールで起動すると、SSH経由でインストールするように誘導される。SSH経由のほうが便利。
インストール済みのHDDから作る場合。
すでにインストールしたqcow2 のコピーファイルを使うともっと手軽に作れて便利である。cloud-initをうまく使うと更に便利だと思う。
virt-install\ --boot hd \ --connect=qemu:///system \ --name u04 \ --ram 8192 \ --disk path=/var/lib/libvirt/images/u04.qcow2 \ --vcpus 8 \ --virt-type kvm \ --os-type linux \ --os-variant ubuntu20.04 \ --graphics none \