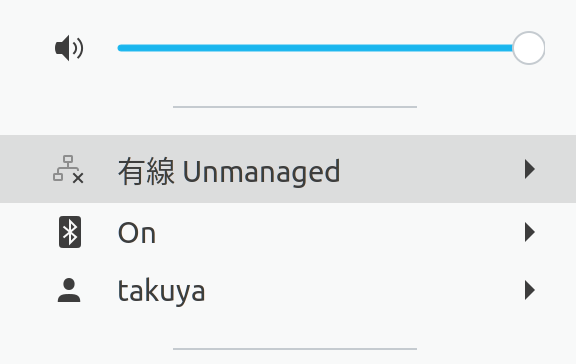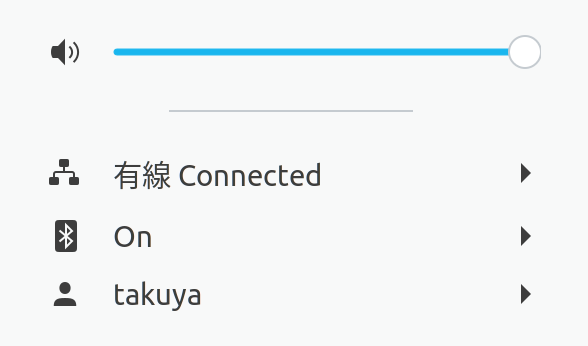Macのキーボードに印字された記号を入力する
コマンド⌘やオプション⌥など、Macのキーボードにはには記号がいっぱいある。
これを入力する方法を紹介します。
方法1:変換する
変換するのが手っ取り早い
入力したいときは、変換するのが手っ取り早いです。
オプション
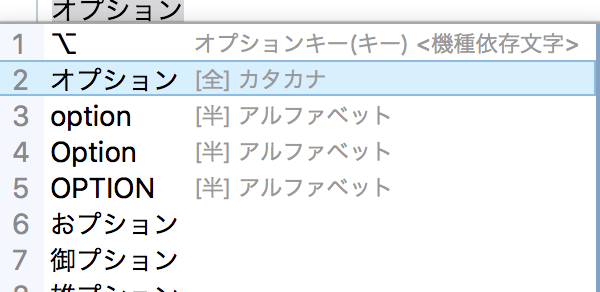
コマンド
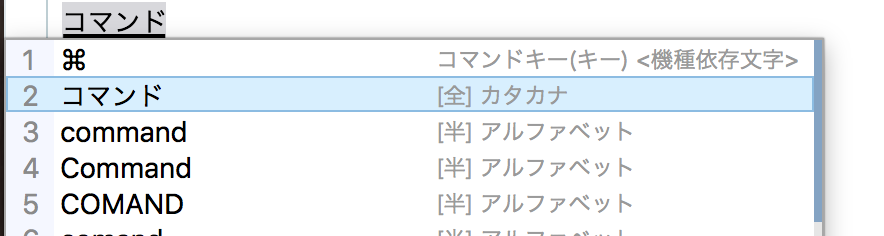
変換にない場合は、登録しましょう(後述
方法2文字ビューワーから
文字ビューワーを使って入力すると速いです。

文字ビューワーの呼び出し方。
右上の日本語の「あ」と出てくるところをクリックして、絵文字ビューワーを表示します。
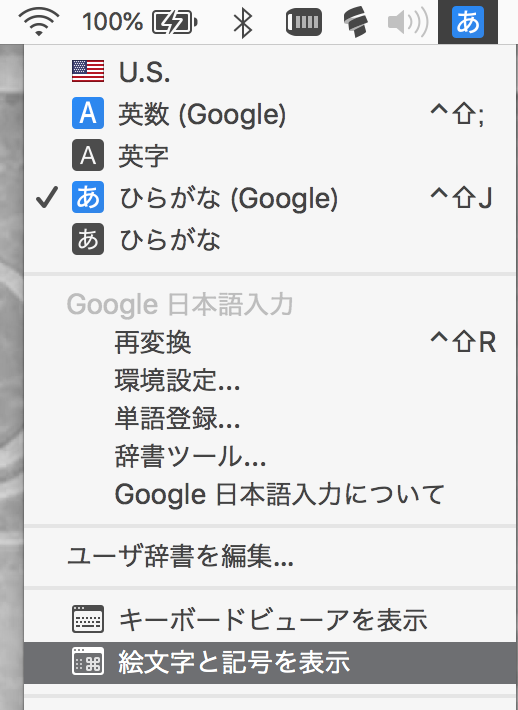
そのままでは、キーボードの記号が出て来ません。
なので、リストをカスタマイズして一覧に表示します。
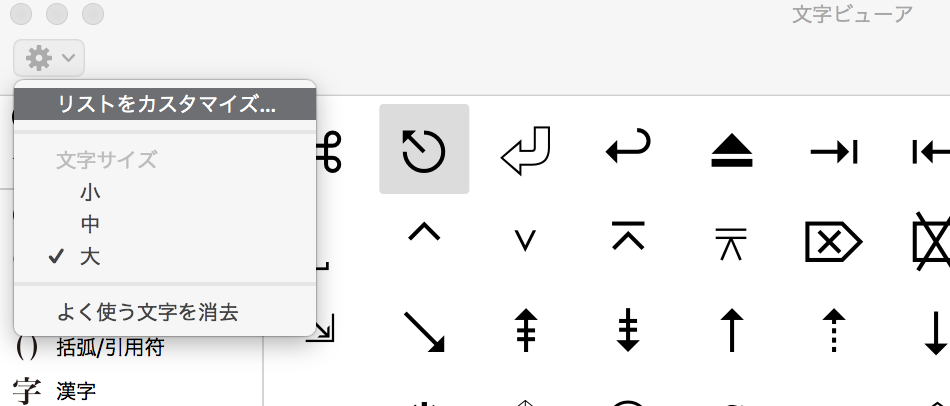
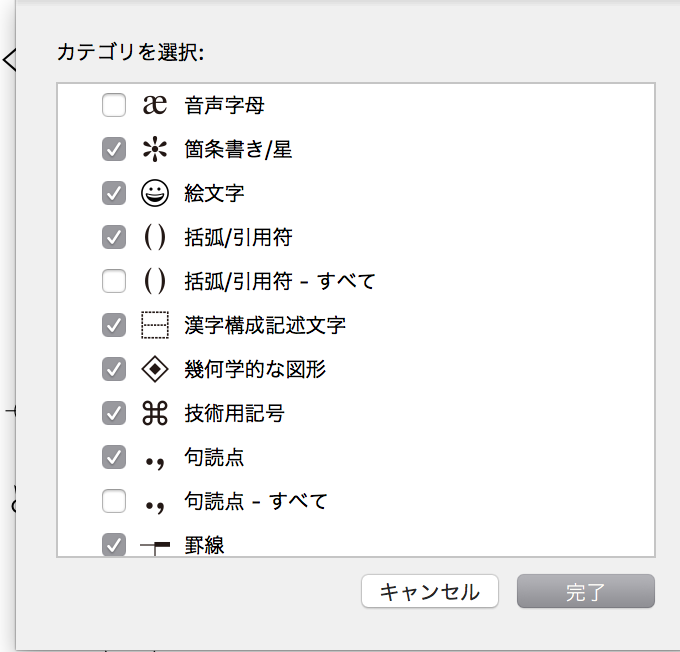
技術的記号を選択して、一覧に追加すると、⌘やオプションなどの記号が使えるようになります。

日本語入力に辞書で登録する。
Google IME など日本語入力ソフトに、変換候補の文字列として辞書登録しておくと良いと思います。
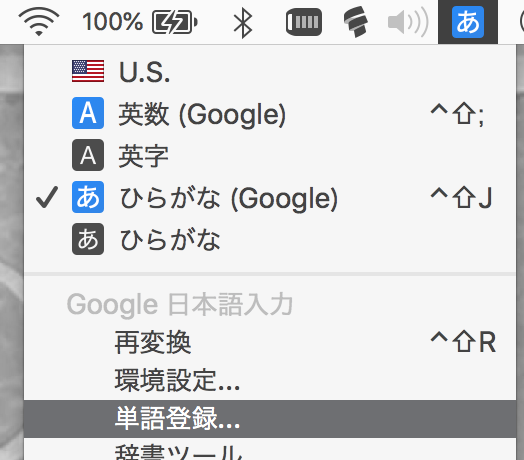
辞書登録の例。