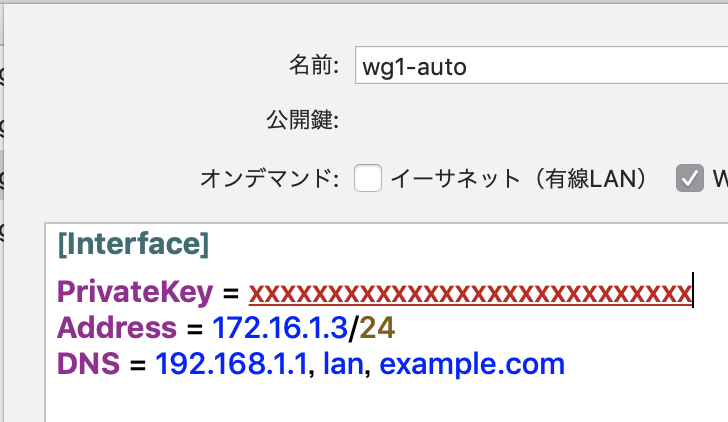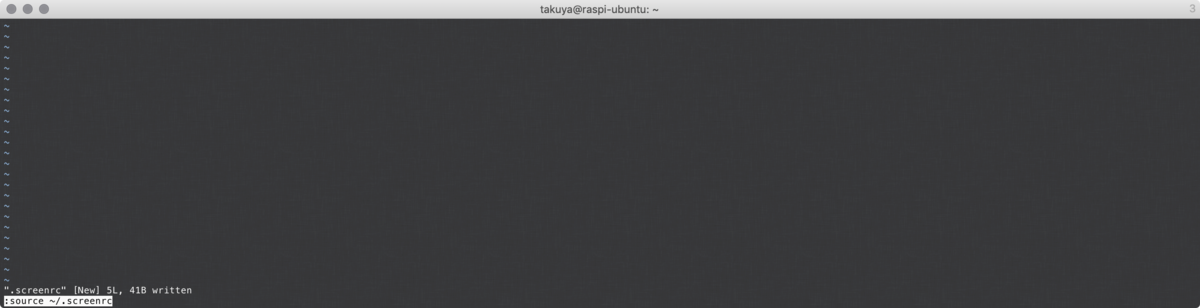linux(ubuntu/debian)ローカルドメインを使いたい
ローカルドメイン名は基本的に、resolv.confを使います。
resolv.conf
domain lan search lan nameserver 127.0.0.1
search を書けば別ホスト名を探しに行くとき、suffixを入れてくれます。
domain を書けば、自分自身がそのsuffixsで指定されたドメイン名グループのメンバーだと認識してくれます。
ローカルドメインの設定
このあたりを設定すれば、ホスト名を指定だけで、sshできるようになった。