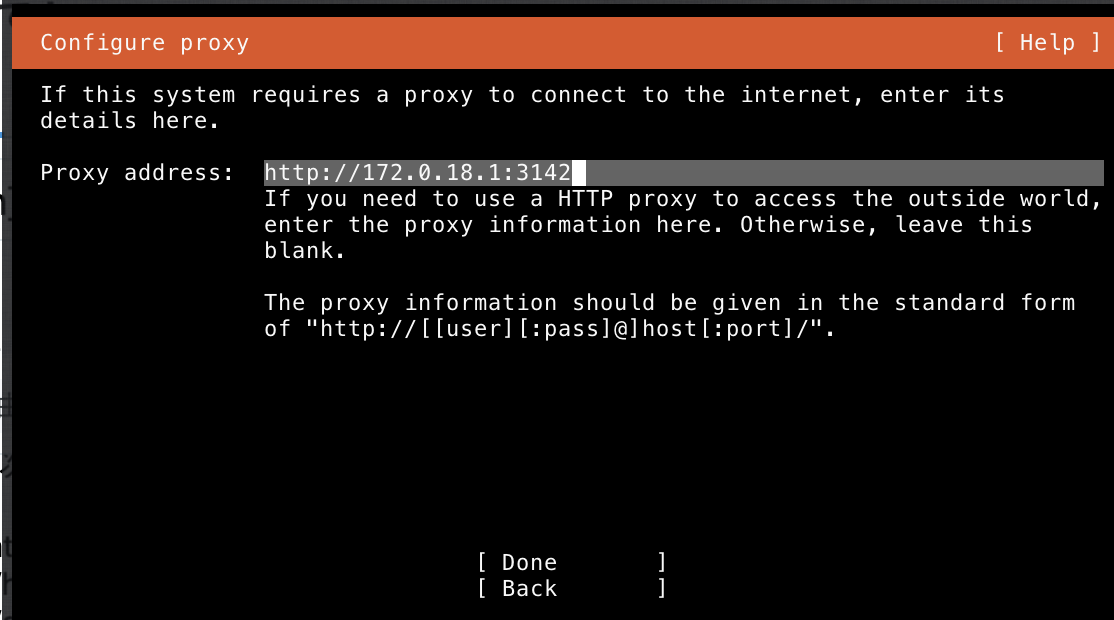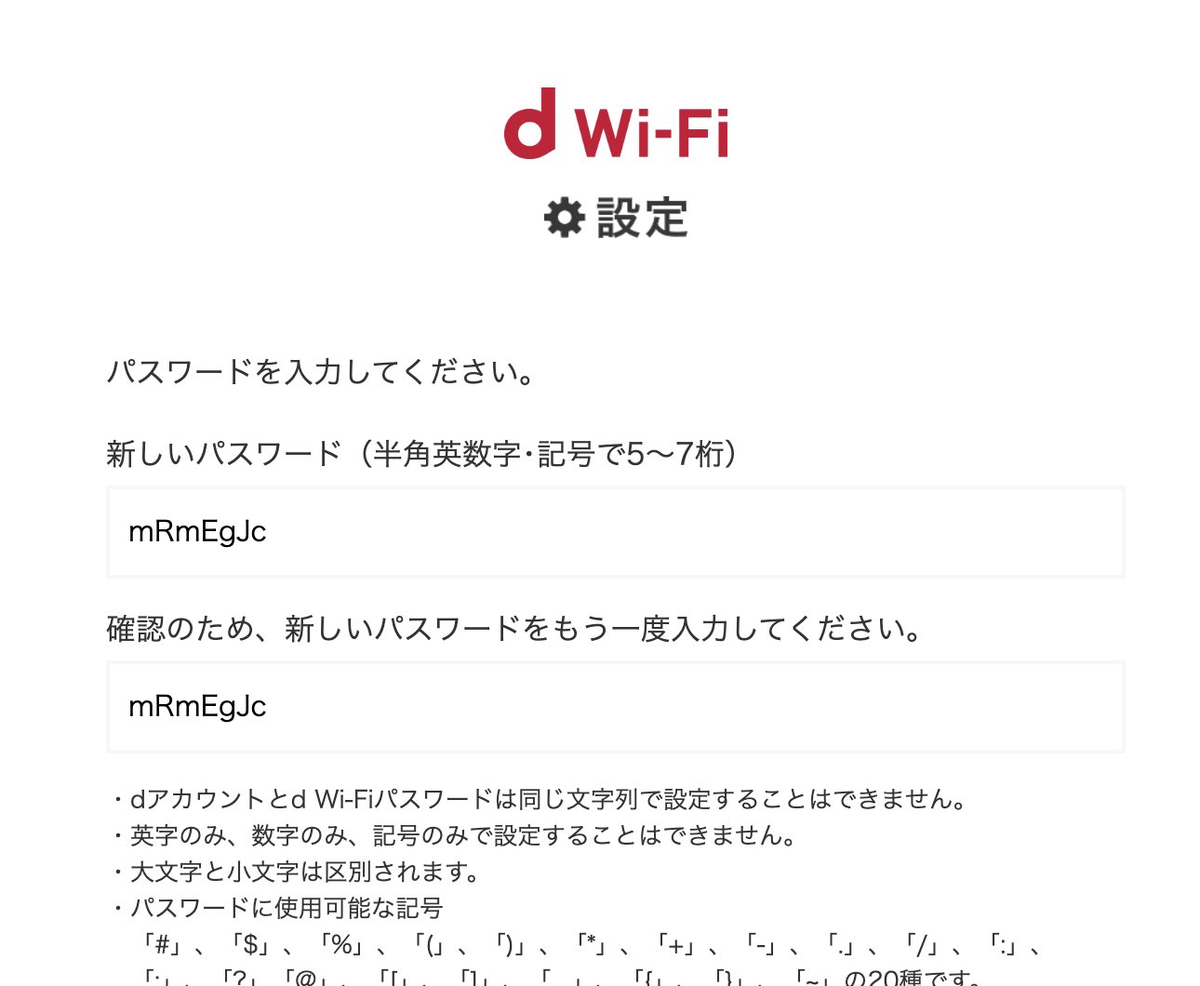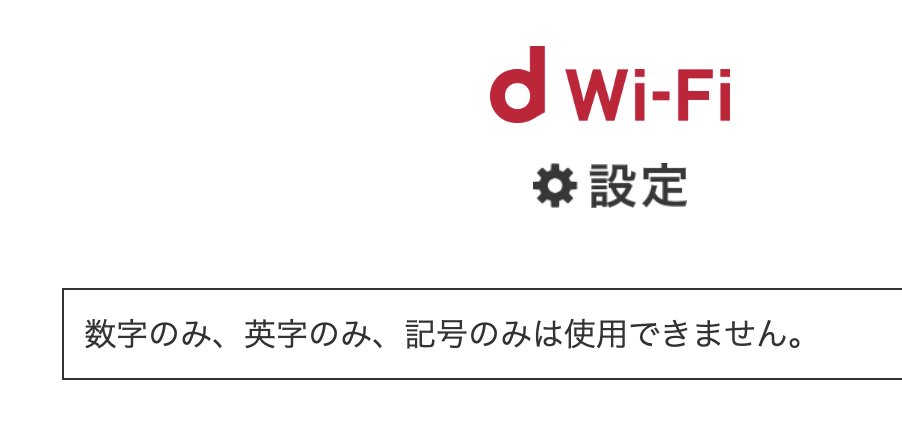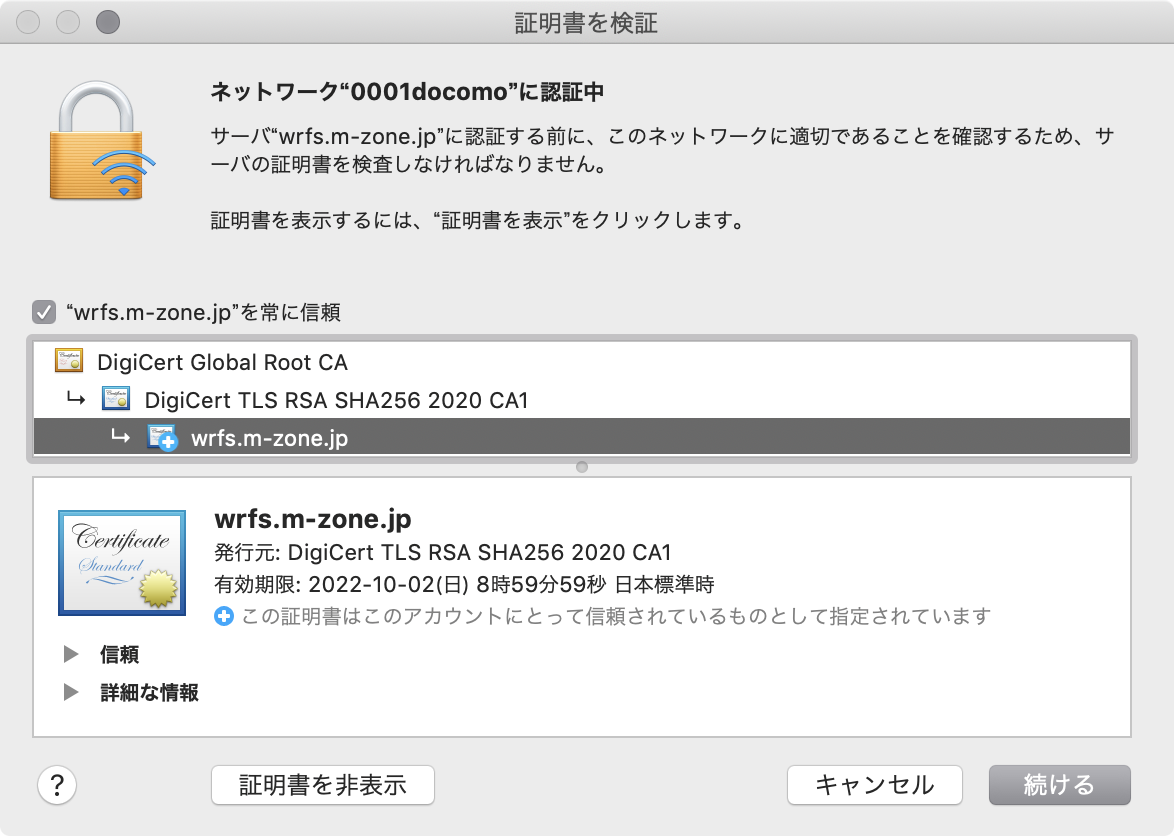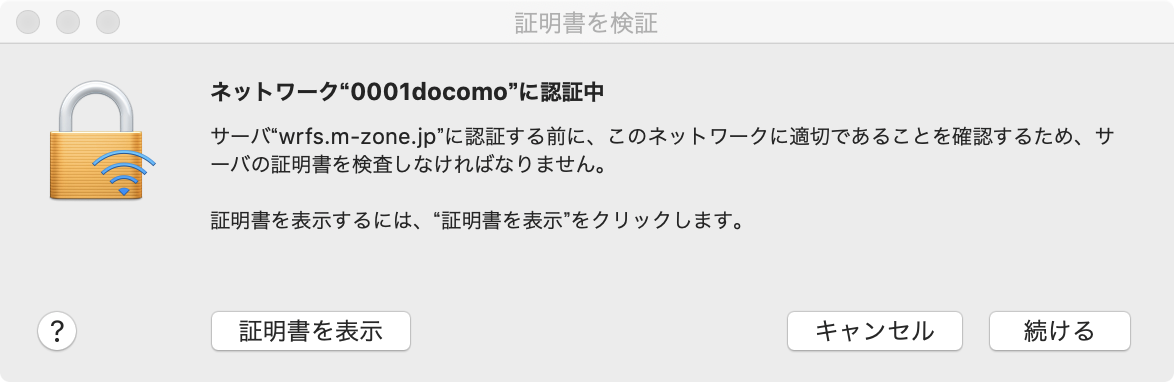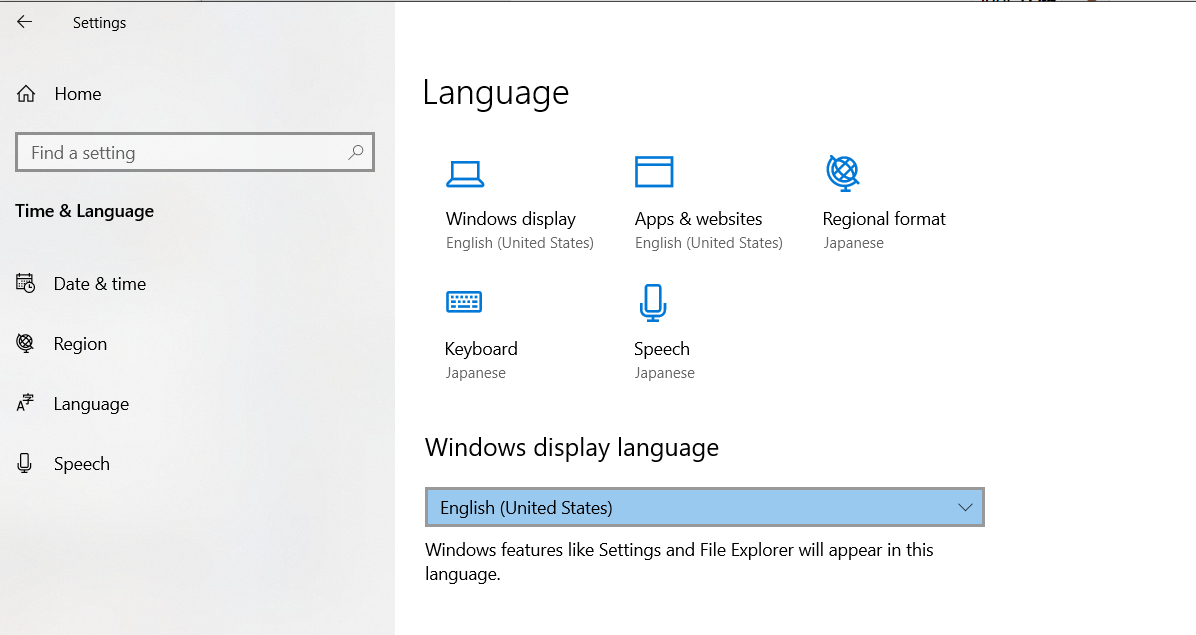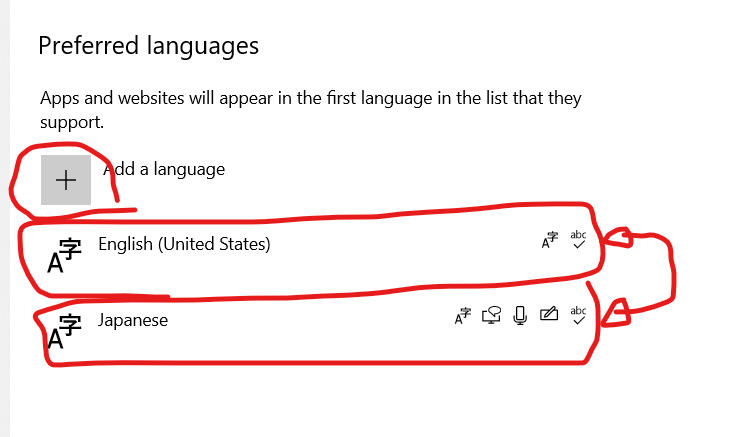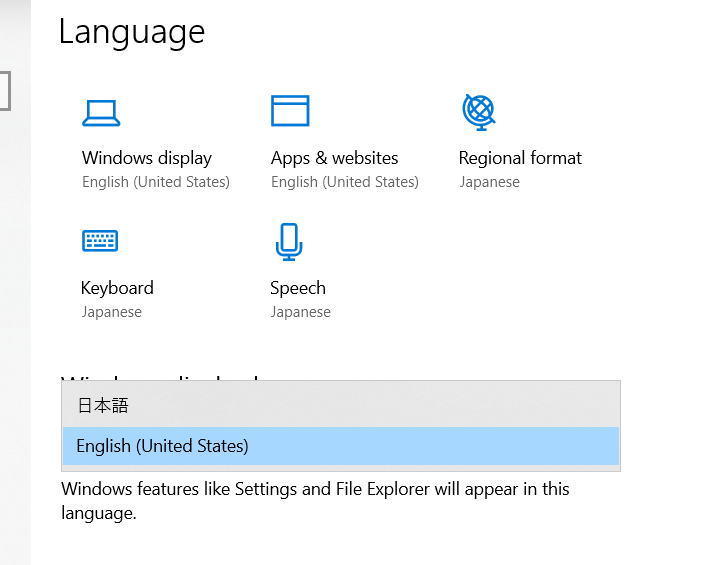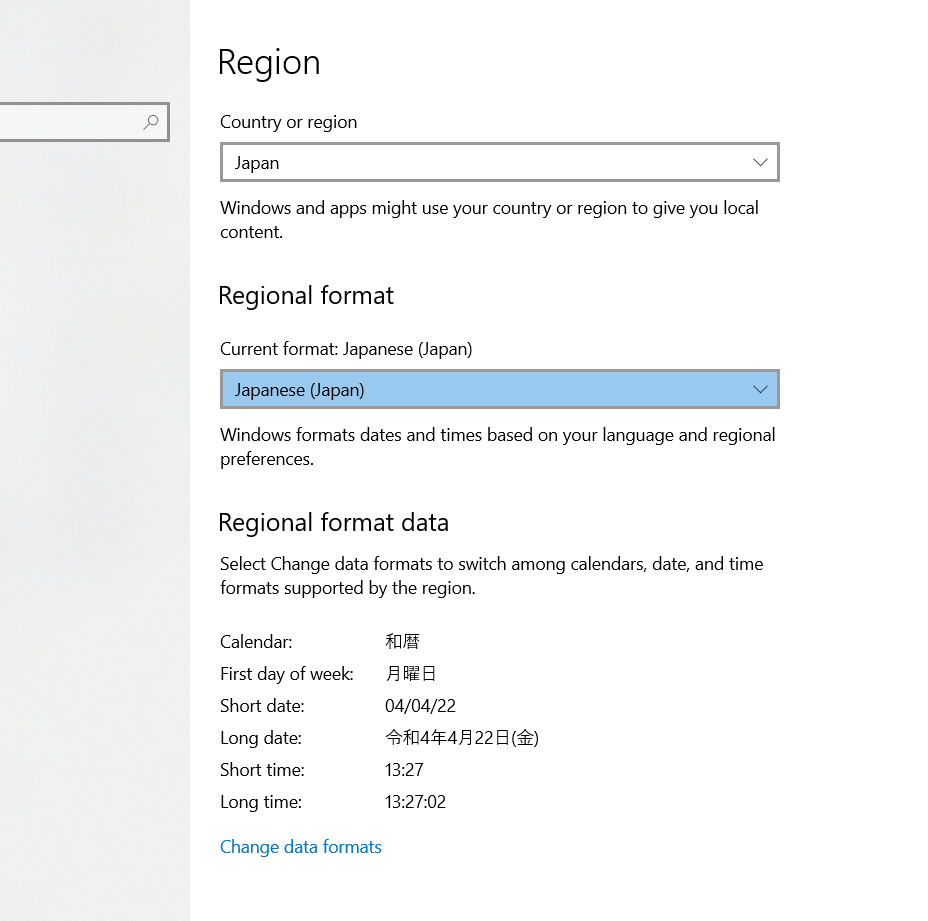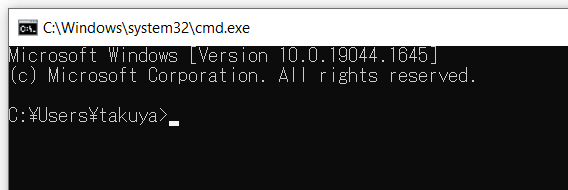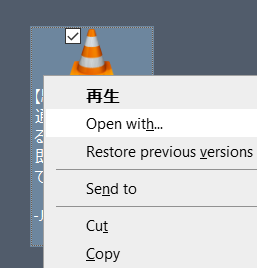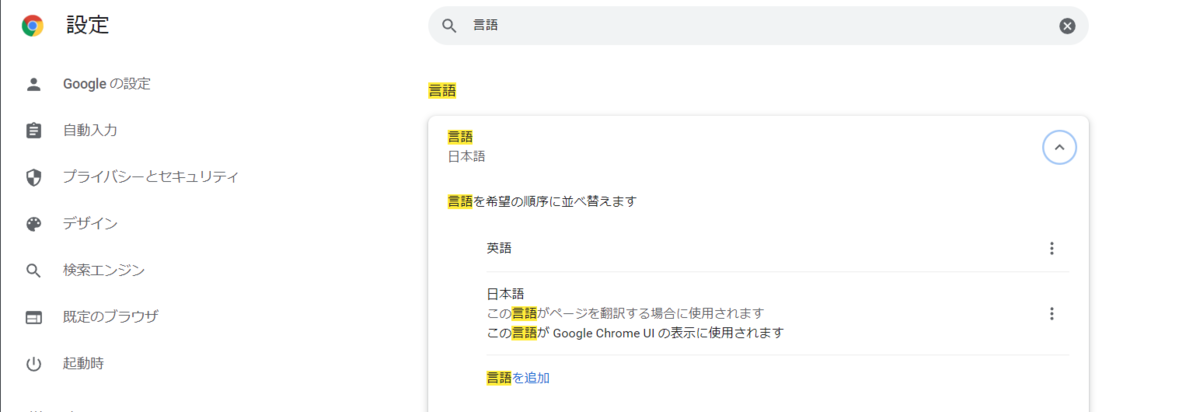自動起動のまとめ
自動起動(仮想ホストが起動したときにゲストも一緒に起動する)設定のオンオフ
## 自動起動 On sudo virsh autostart d02 ## 自動起動 Off sudo virsh autostart d02 --disable ## 自動起動 on の一覧 sudo virsh list --autostart --all ## 自動起動 off の一覧 sudo virsh list --no-autostart --all
--all をつけてすべて取得する。つけてない場合は、起動中のみが対象になる。
--all の有無はよく忘れる。自動起動のオフを勘違いすることが多いので注意
動作例
実際に試してみた例
仮想マシンの一覧で次のように見える
takuya@:images$ sudo virsh list --all Id 名前 状態 ---------------------------- 5 d02.1 実行中 - d02 シャットオフ
自動起動の一覧を見る
いまは何もない
takuya@:images$ sudo virsh list --autostart --all Id 名前 状態 -------------------
「自動起動オフ」の一覧を見る
takuya@:images$ sudo virsh list --no-autostart --all Id 名前 状態 ---------------------- 5 d02.1 実行中
自動起動を「オン」にする
takuya@:images$ sudo virsh autostart d02 Domain 'd02' marked as autostarted
自動起動を「オフ」にする
takuya@:images$ sudo virsh autostart d02 --disable Domain 'd02' unmarked as autostarted
結果を確認する
takuya@:images$ sudo virsh list --autostart --all Id 名前 状態 --------------------------- - d02 シャットオフ
注意 --all でみること
--all をつけないと、停止中の仮想マシンについては表示されない。
よくあるミスが次のパターン
「自動起動をしたくないマシン」が「自動起動してたのですでに停止した」
この状態で自動起動を設定しようとして、あれ?すでにオフか・・・と勘違いすることは多いので注意、
参考資料
man virtsh