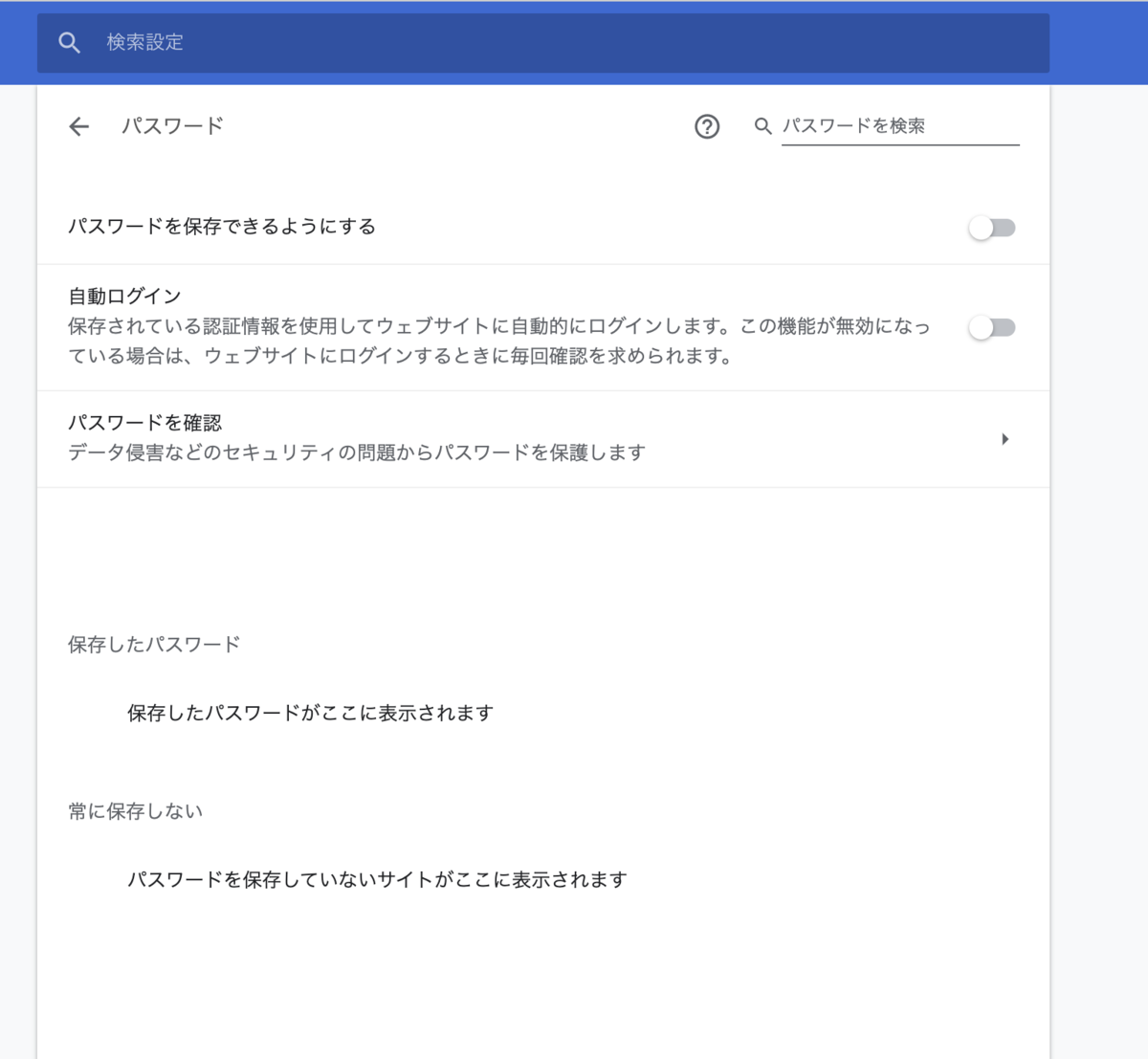macOS Mojave から搭載された画像のクイックアクション
クイックアクション、正直言って邪魔ですね。Finderのプレビューペインが、スクロール化してしまい「プレビュ」が隠れるというトンデモ仕様。
プレビューを機能を覆い隠すとかちょっと信じられないんですよね。クイックアクションより、プレビューのほうが利用頻度が高いのに。プレビューがスクロールして隠れてしまう上に、ひどいときには横スクロールまで表示されしまう。耐えられない。消す方法を調べた
表示からプレビューオプションを選択。
手順としては、次の通り。
- クイックアクションが表示された状態で
- Finderの表示メニューを開く
- プレビューオプションを開く
- クイックアクションをオフにする。
- これをすべての拡張子で繰り返す。
この手順で、クイックアクションを削除することができて、プレビューペインで情報をスクロールすることなく確認することができる。 スクロールがおかしくなる違和感も解消される。
実際の設定


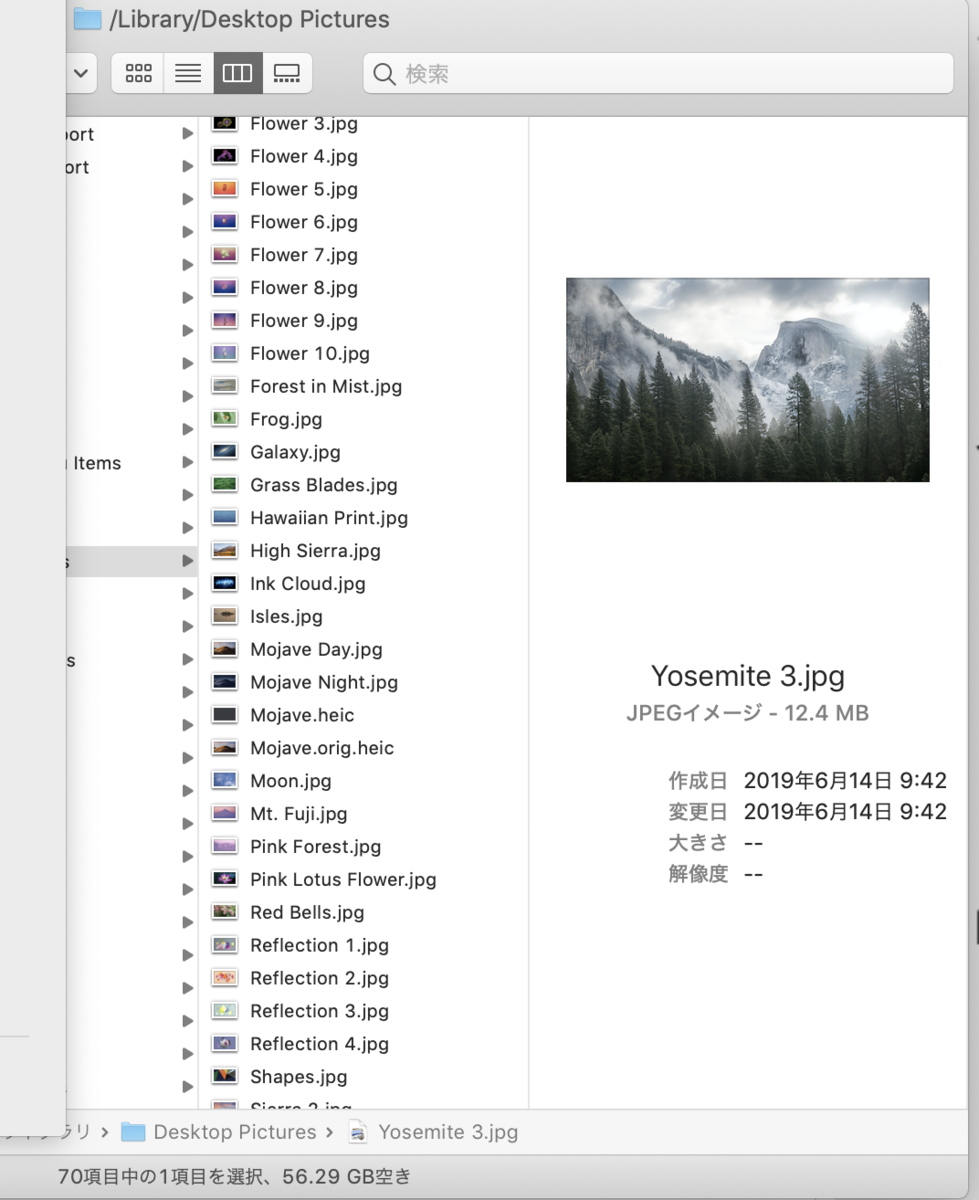
すべての拡張子で繰り返す
ここが、まじ「頭おかしい」とおもってmacOSを窓から投げ捨てたくなり、頭を抱えたところだ。
クイックアクションが表示されるものについて、すべて繰り返す必要がある。PDF / MP4 / JPG / PNG / HEIF .... など全部です。
defaults 設定も探したのだけど、見つからなかった。もうむちゃくちゃ・・・なんだこのmacOSとかいうOSのアップデートは・・・
ファイル更新日時などの重要情報を見られない。
これ、まじどうなってるんだ。
これが、プレビューペインでクイックアクションが表示された状態。
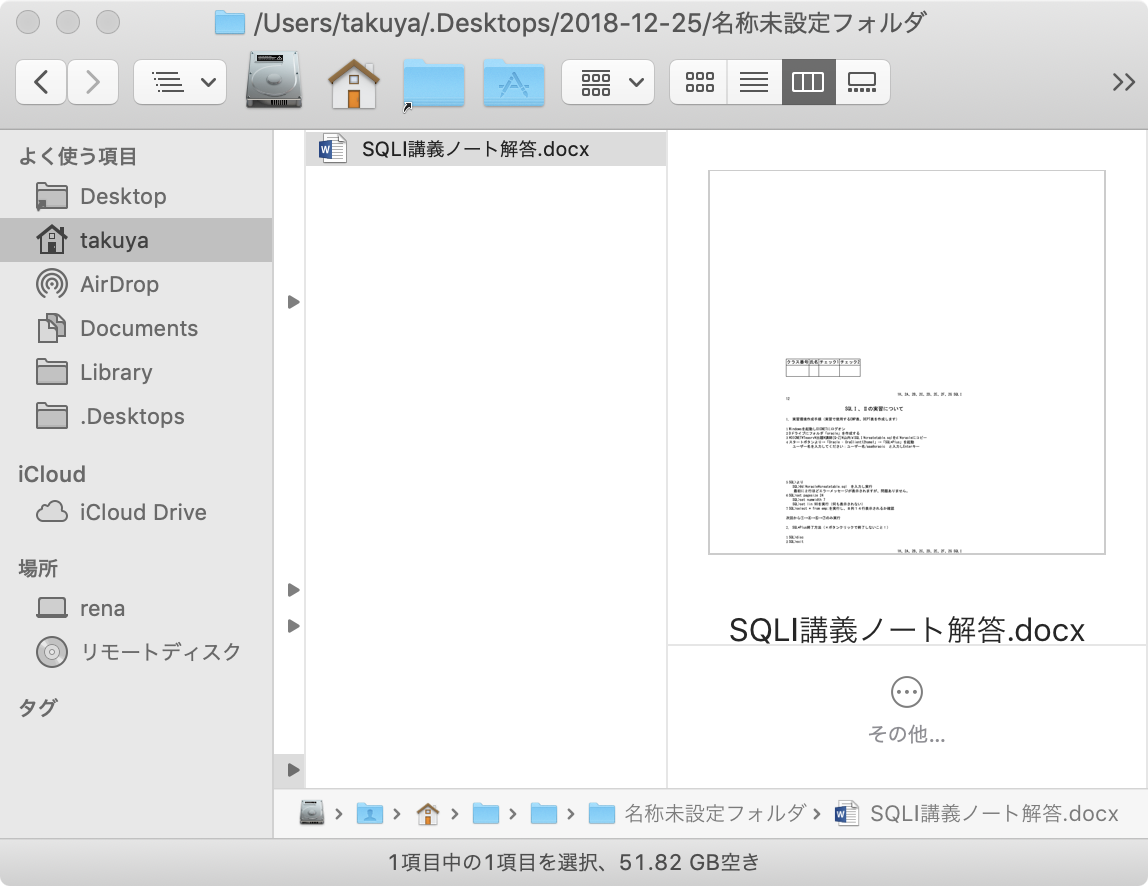
これが、プレビューペインで、クイックアクションを消した状態。
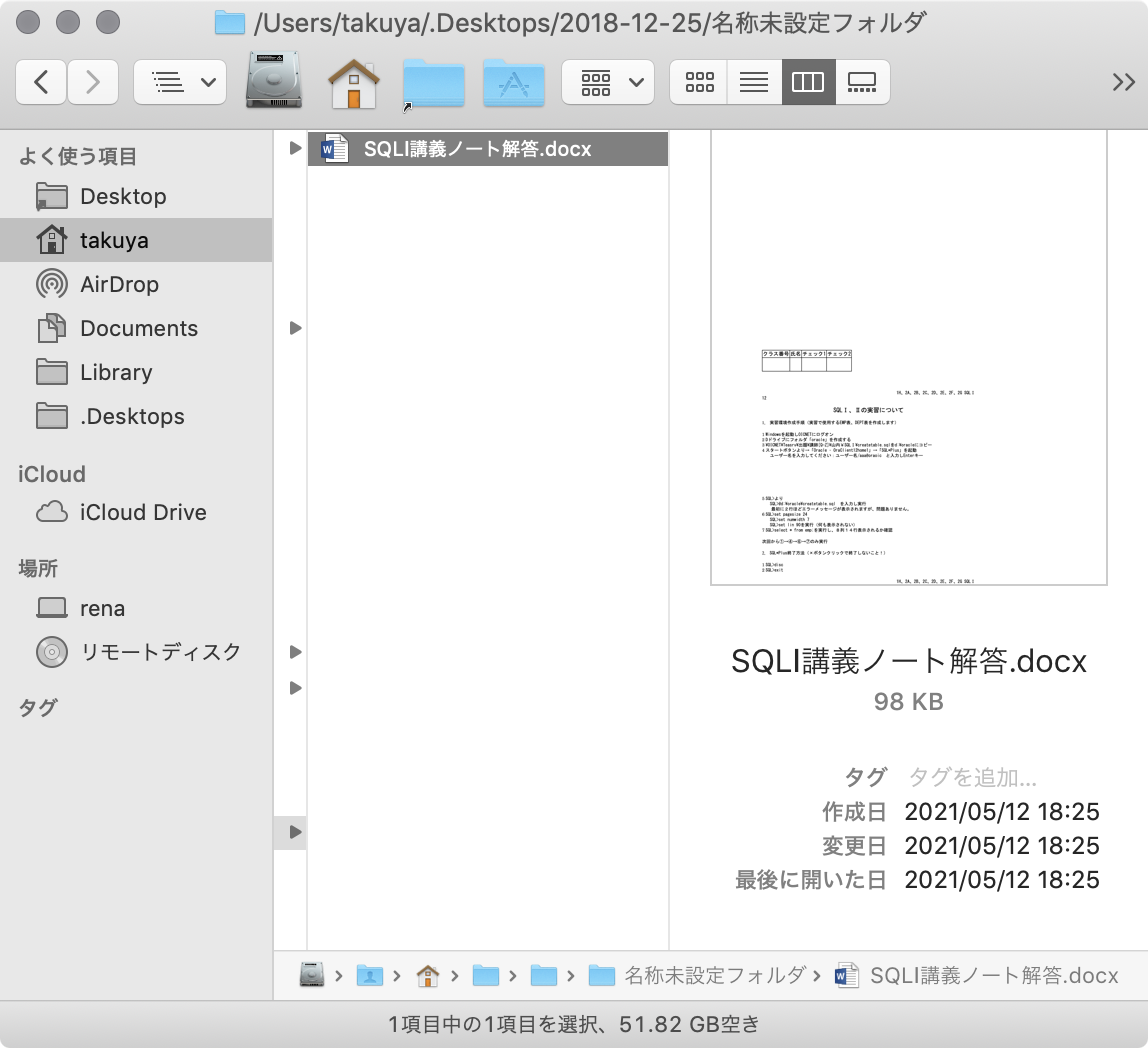
ファイル情報がスクロールに隠れる。
ファイルの作成日や更新日が完全に隠れてしまう。画像の場合はExifなども隠れてしまう。Finderを再設計(キリッ)って、Appleのソフトウェア開発担当は何考えてんだろう。意味不明すぎて頭を抱える。
そろそろ、macOSをまどから投げ捨ててもいいかもしれません。