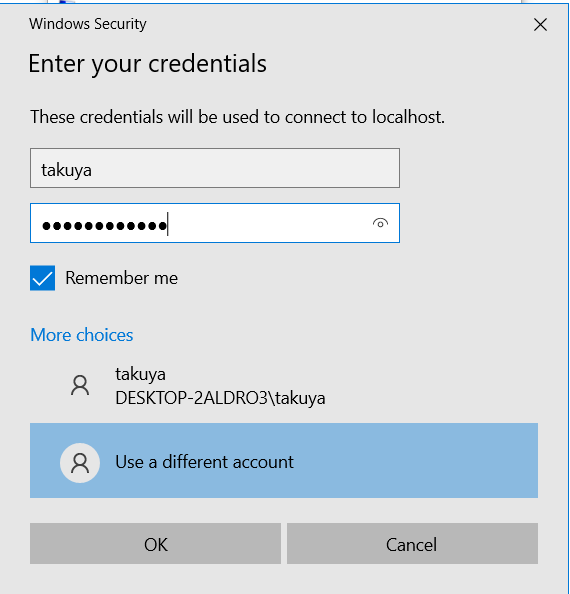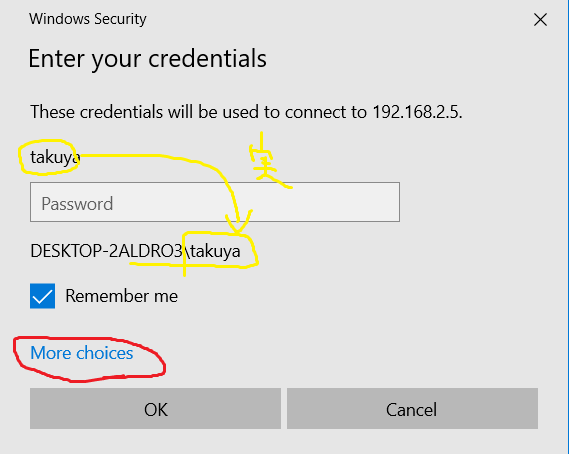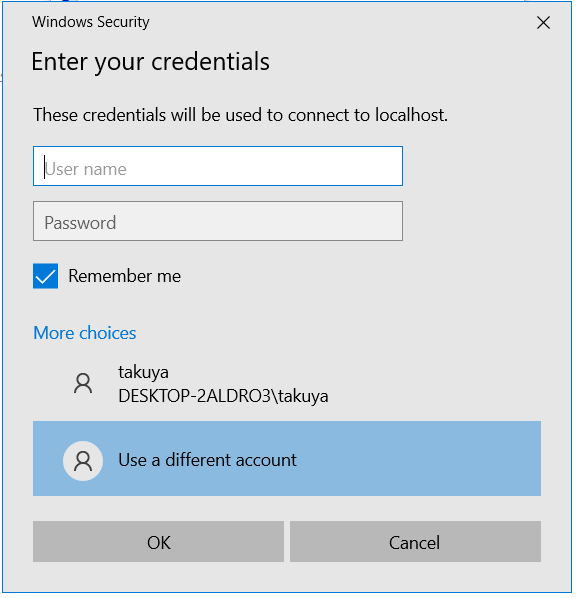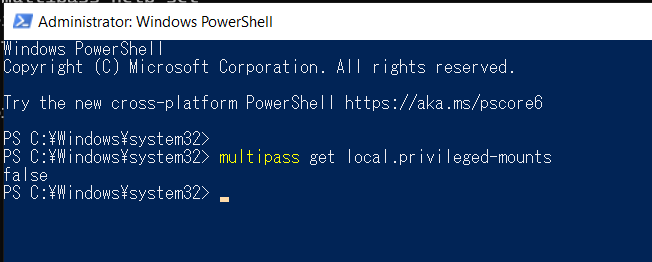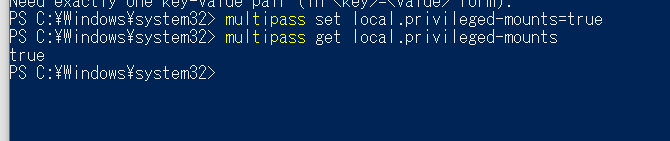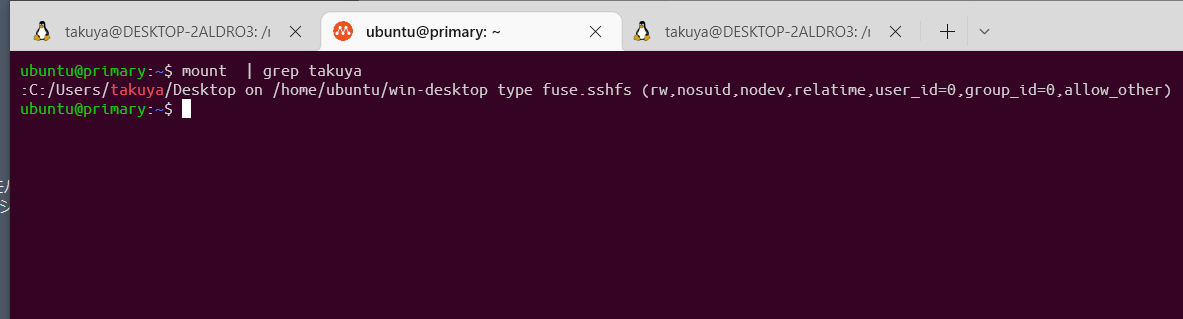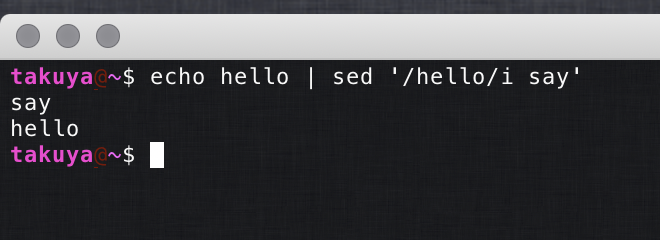LVM のvg/lv の名前の変更したい
takuya@u04:~$ lsblk NAME MAJ:MIN RM SIZE RO TYPE MOUNTPOINT vda 252:0 0 20G 0 disk ├─vda1 252:1 0 1M 0 part ├─vda2 252:2 0 1G 0 part /boot └─vda3 252:3 0 19G 0 part └─ubuntu--vg-ubuntu--lv 253:0 0 9G 0 lvm /
vg の名前の変更
オンラインで名前を変えられる。
sudo vgrename ubuntu-vg main # Volume group "ubuntu-vg" successfully renamed to "main"
lv の名前の変更
sudo lvrename main/ubuntu-lv main/root # Renamed "ubuntu-lv" to "root" in volume group "main"
結果の確認
takuya@u04:~$ lsblk vda 252:0 0 20G 0 disk ├─vda1 252:1 0 1M 0 part ├─vda2 252:2 0 1G 0 part /boot └─vda3 252:3 0 19G 0 part └─main-root 253:0 0 9G 0 lvm /
lvm の ボリュームグループ vg と ロジカルボリューム lv の名前をオンライン(しかもマウント済み)で変更できることがわかった。
ubuntu-vg みたいに、ハイフン付きで名前をつけてしまうとubuntu--vg とハイフンがハイフンでエスケープされて2重化されるので本当に不便だったけど、インストール後にサクッと名前の変更ができるとわかった。
インストール時にLV/VGの名前を変えてインストールしていたが、インストール後に名前を変更できるとわかったので、手順が一つ減らせて最高だった。
注意点
vgrename / lvrename はあまりに手軽だが、注意点がある。 /etc/fstabである。
名前が変わると、マウント先が変わるので、root ファイルシステムについてこれをやると全く起動しなくなるので注意が必要