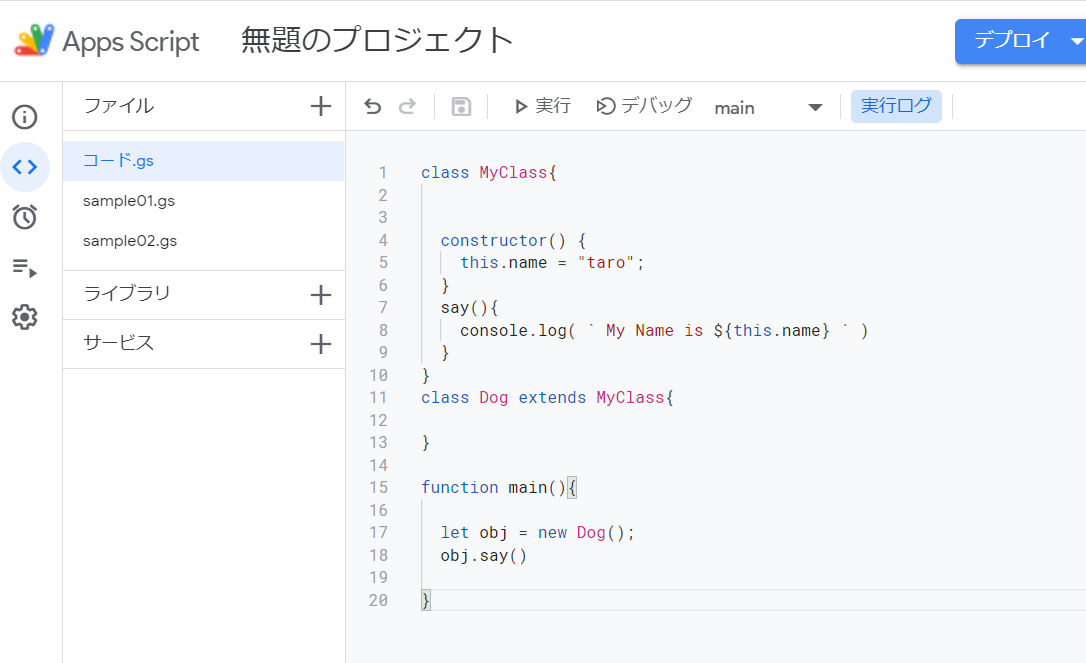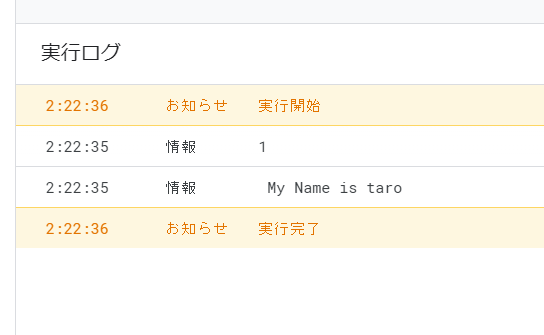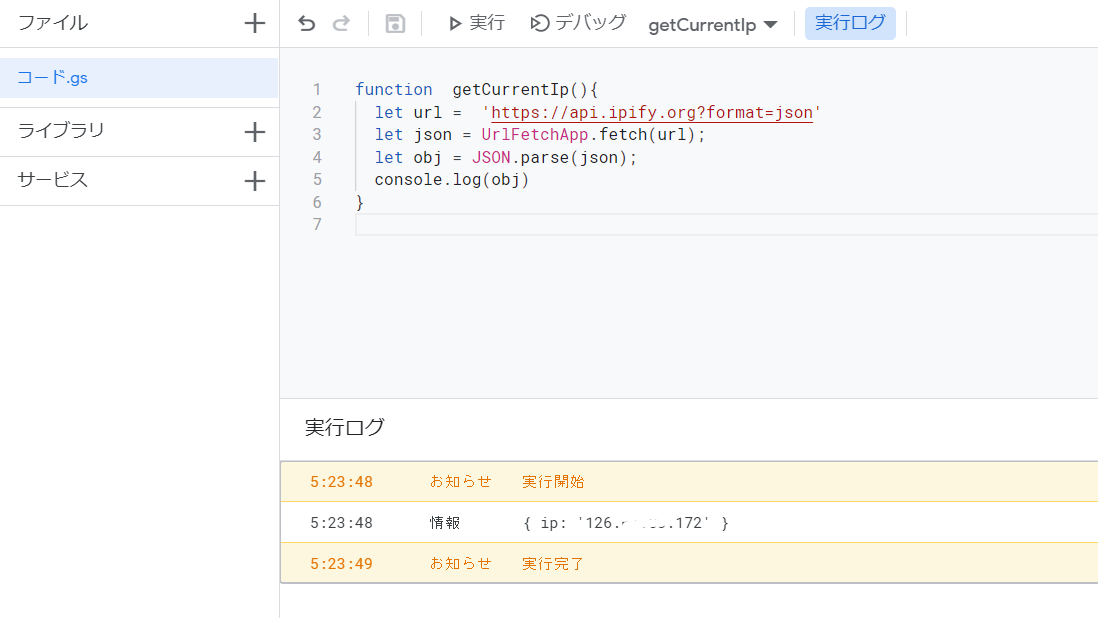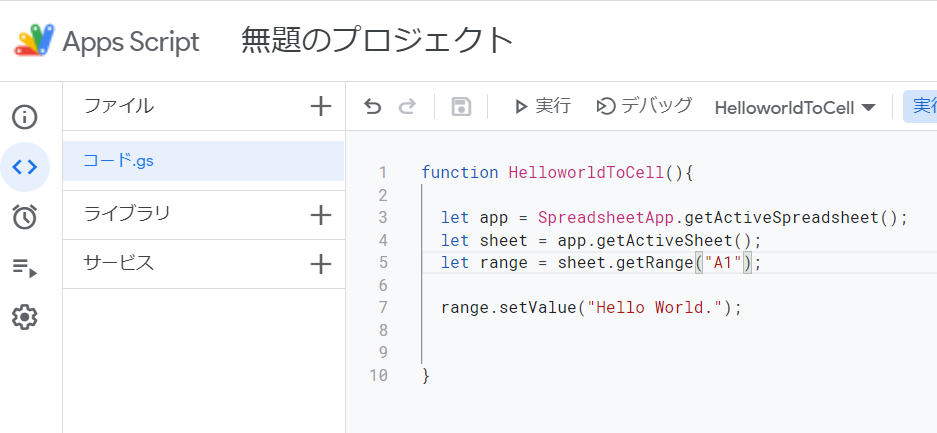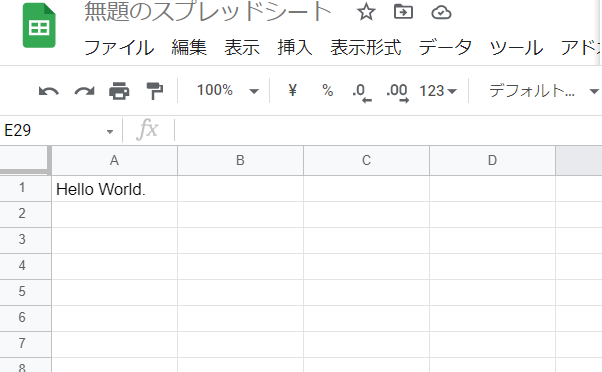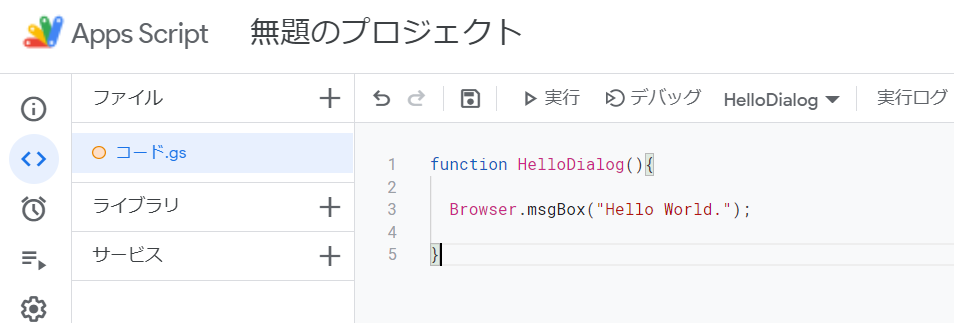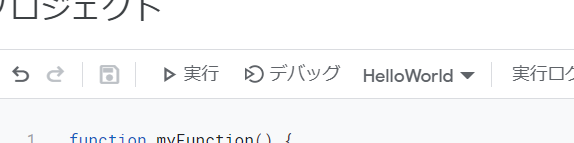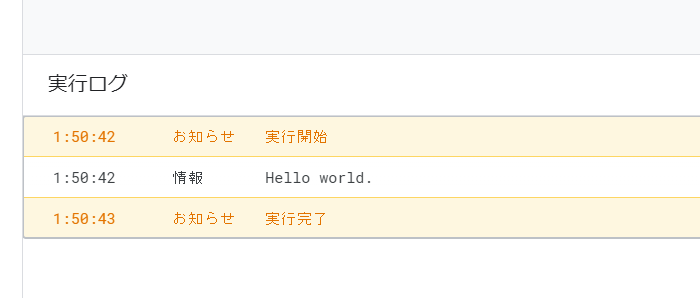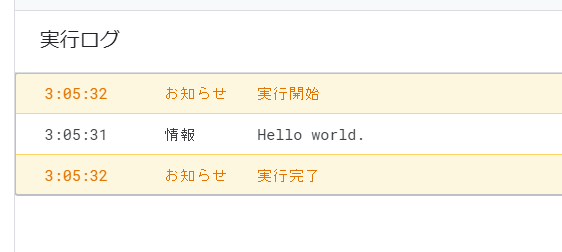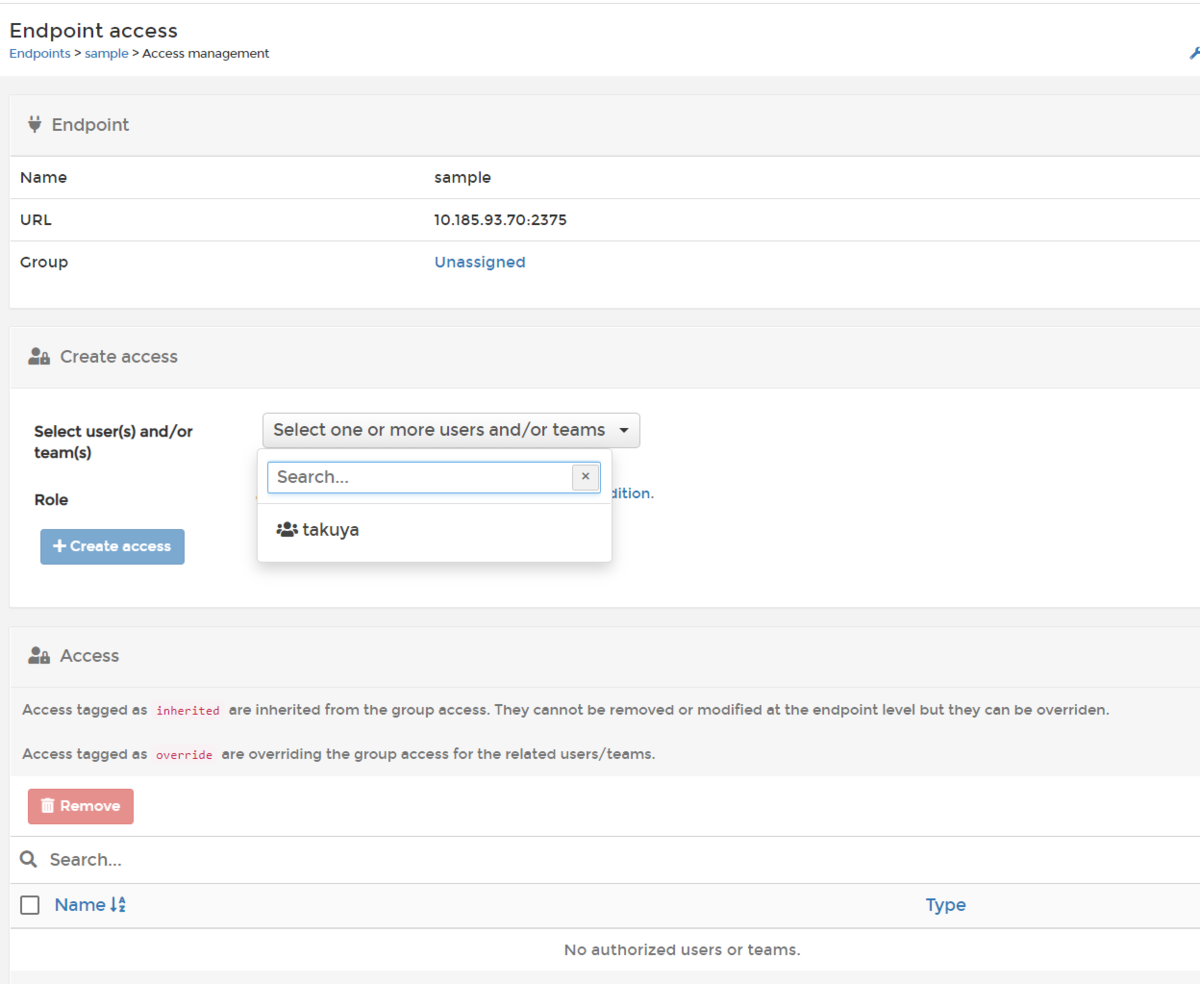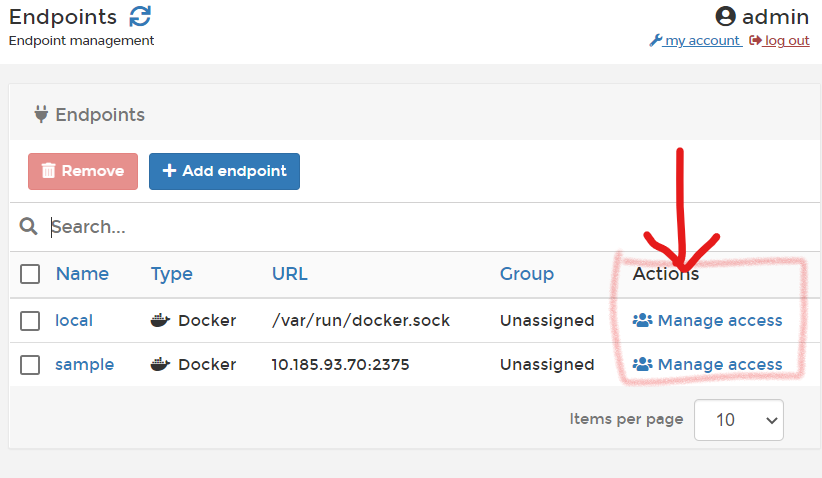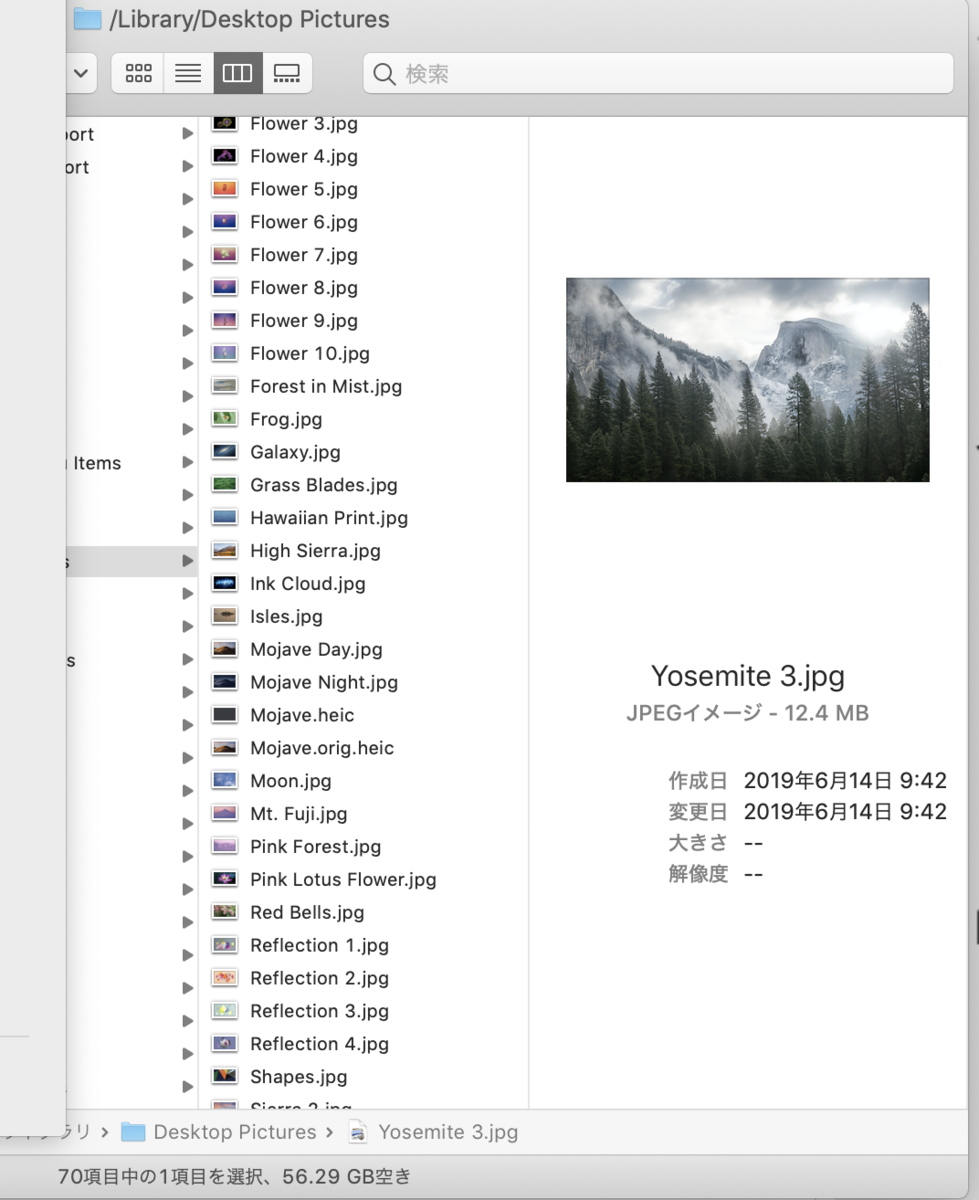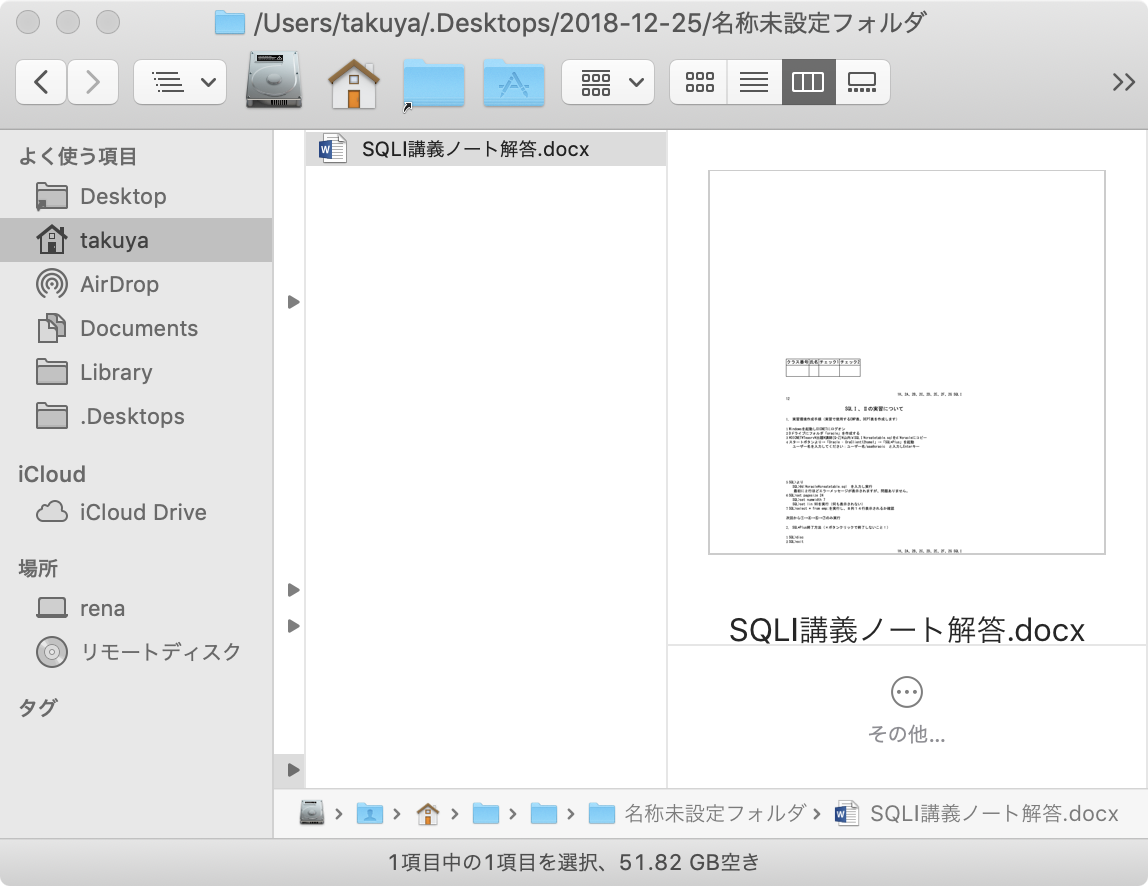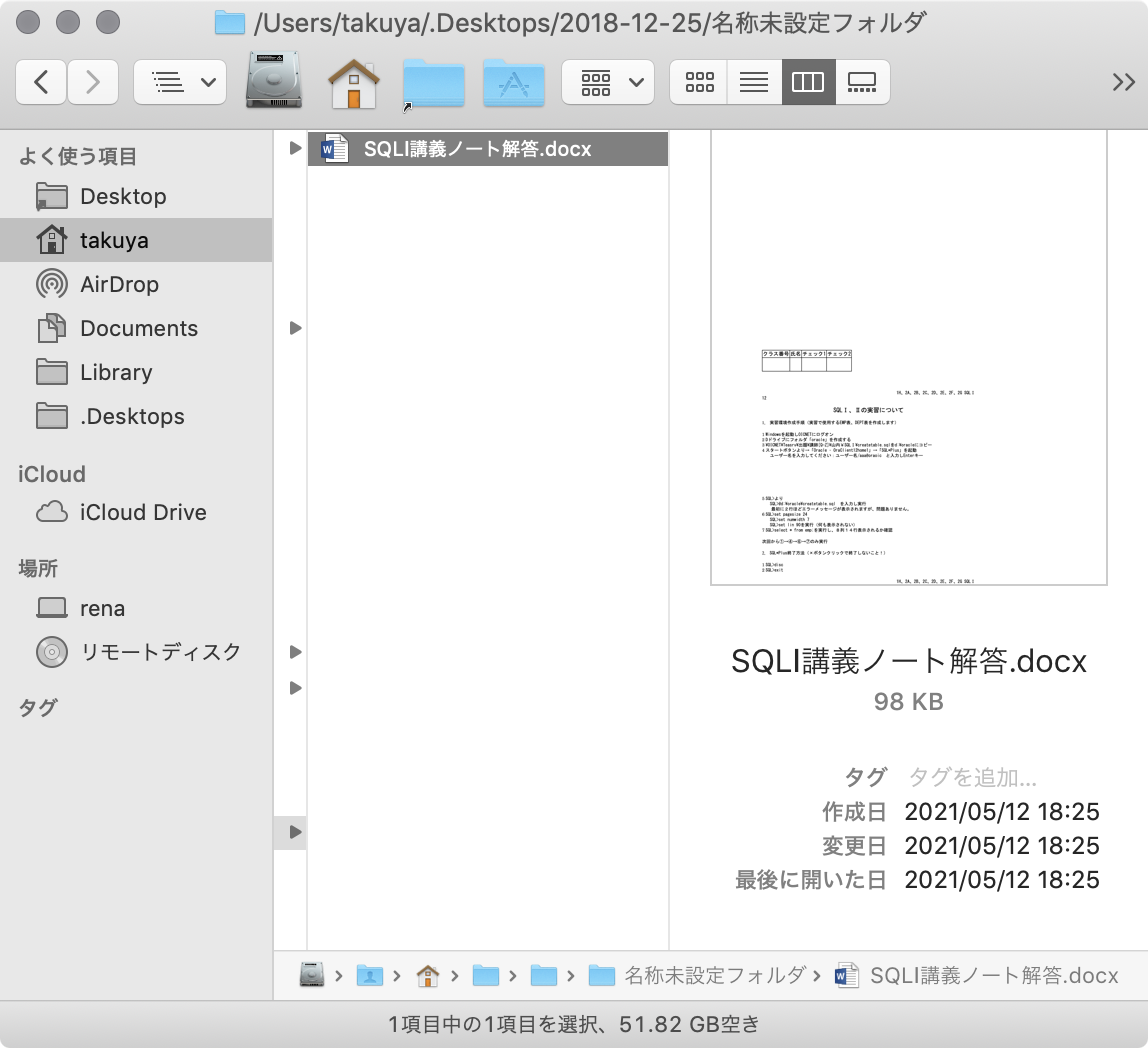前回まで
前回までで、スクリプトを作って、ファイルに分割してクラスに分けて管理するまで見た。
そろそろまともなコーディングができそうな気がする
今回は
今回はデバッグを使う。デバッグツールを使いGlobalオブジェクトを確認する。
デバッグで実行
行番号をクリックしてブレークポイントを設置できる。
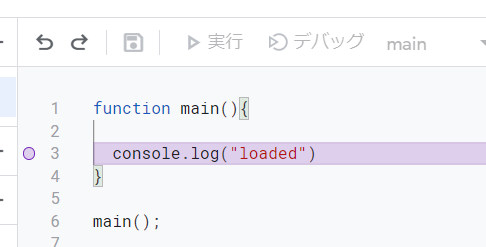
ブレークポイントで止めておけば、グローバルオブジェクトをすべて参照できるので便利。
グローバルオブジェクトの一覧
デバッガを起動しブレークポイントで止めてけば、グローバルオブジェクトの一覧を見ることができる。
global な object 一覧は一度見ておくと、スッキリする。
意外なオブジェクトがあったりする。あと名前のルールが分かっていいと思う。

Utilities クラスとかあったりする。
続く
長いので分割しました。