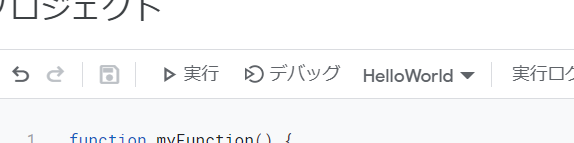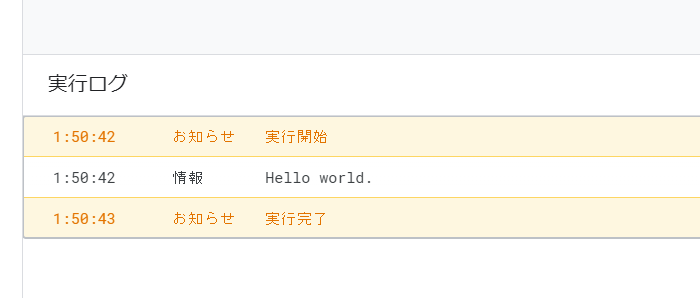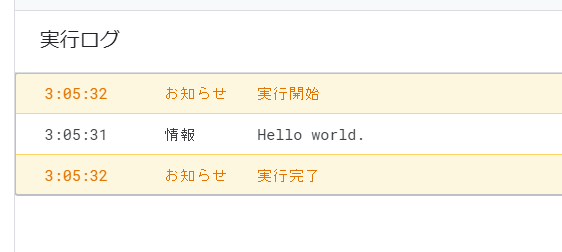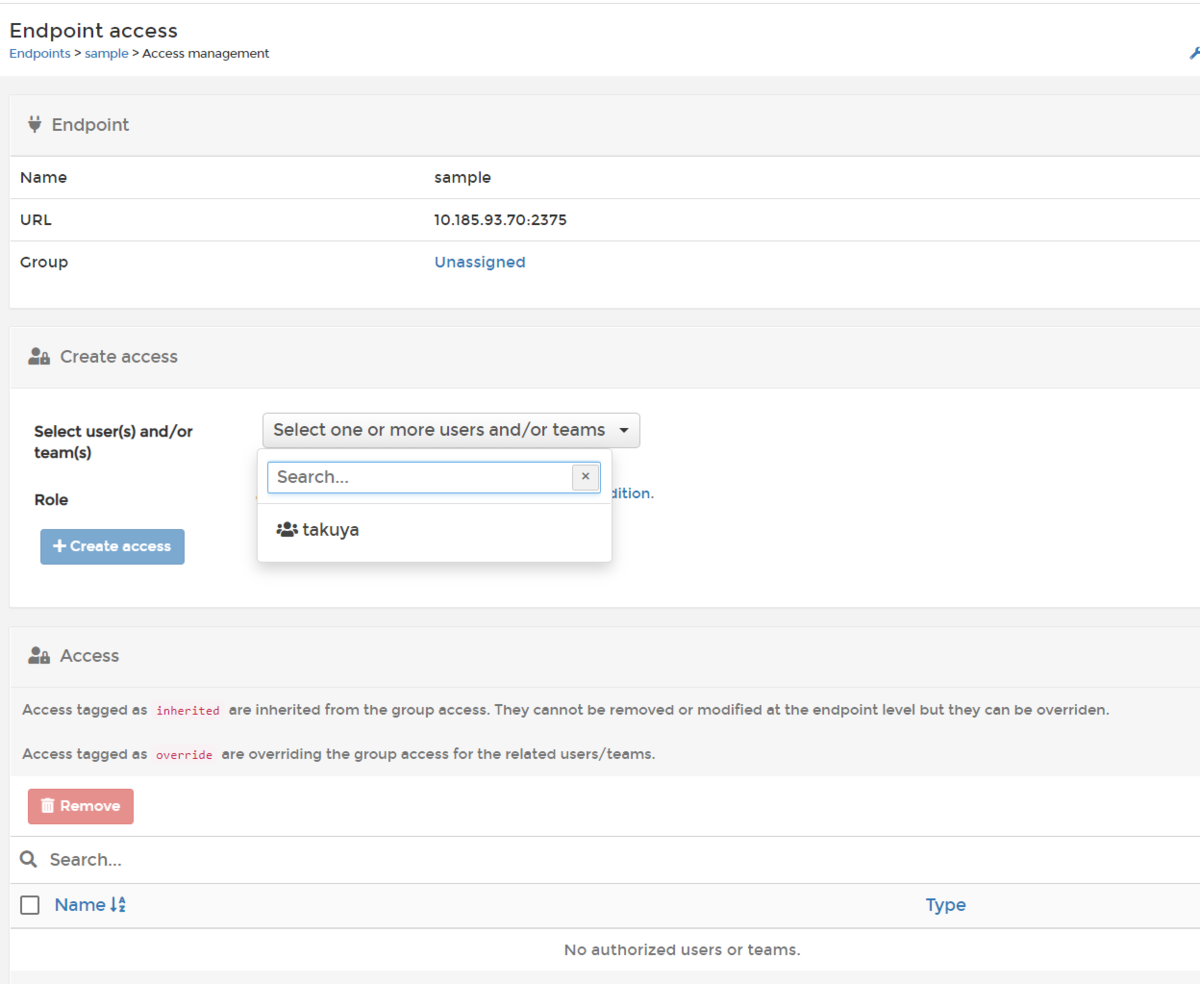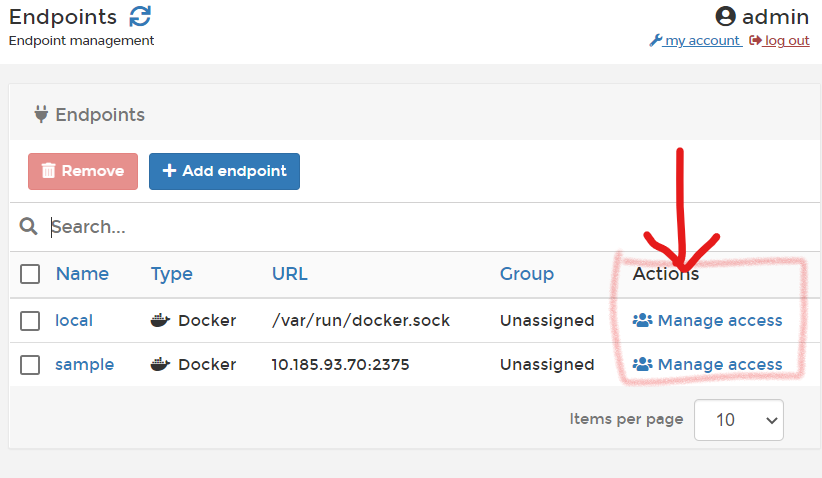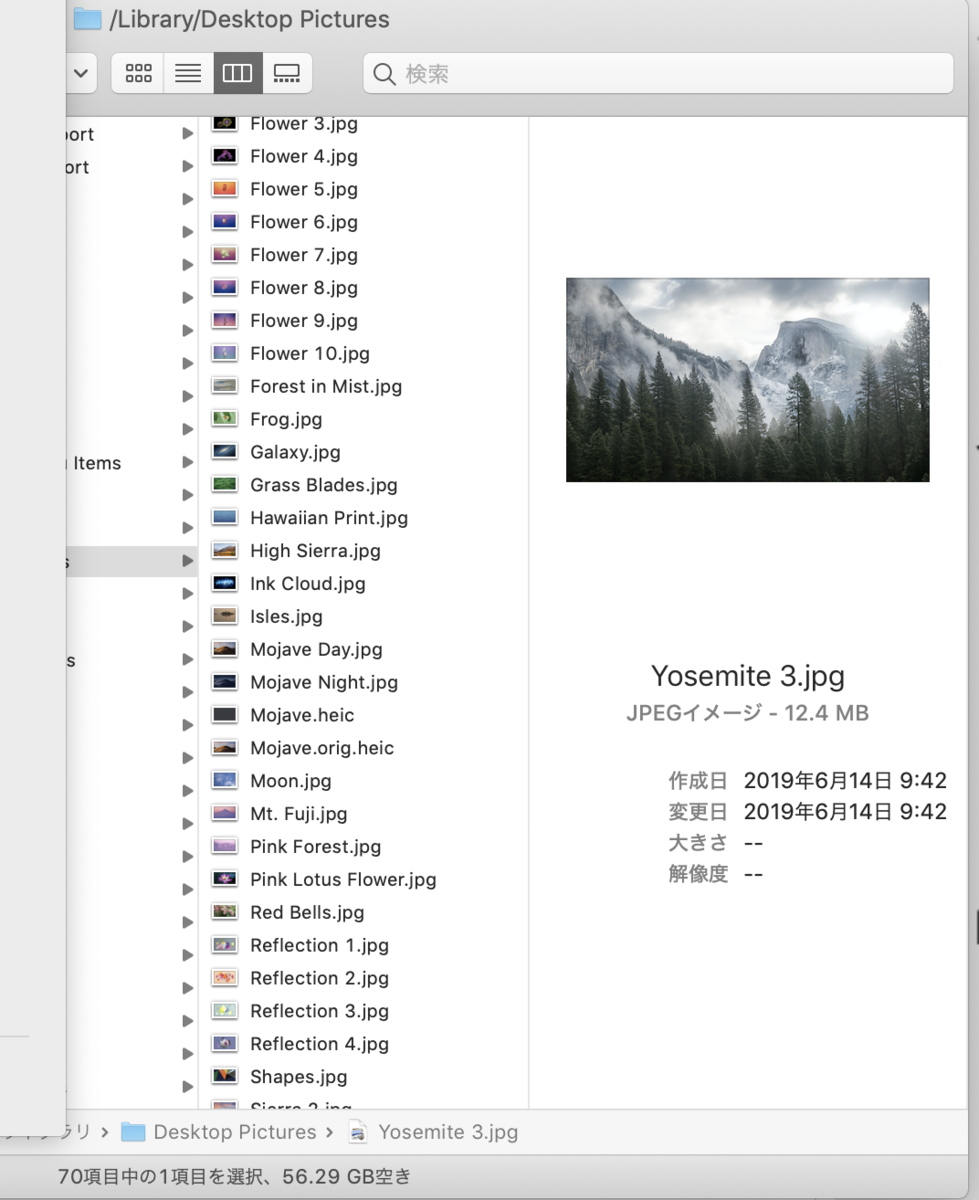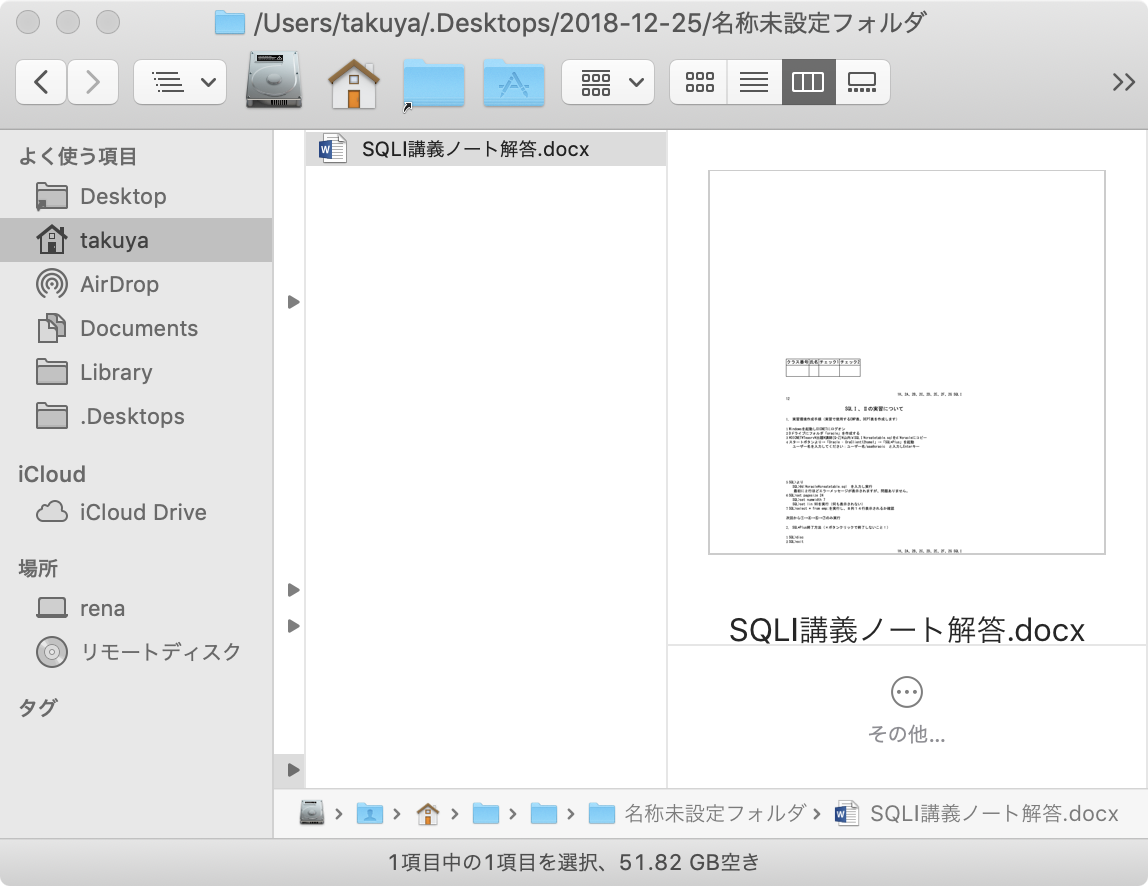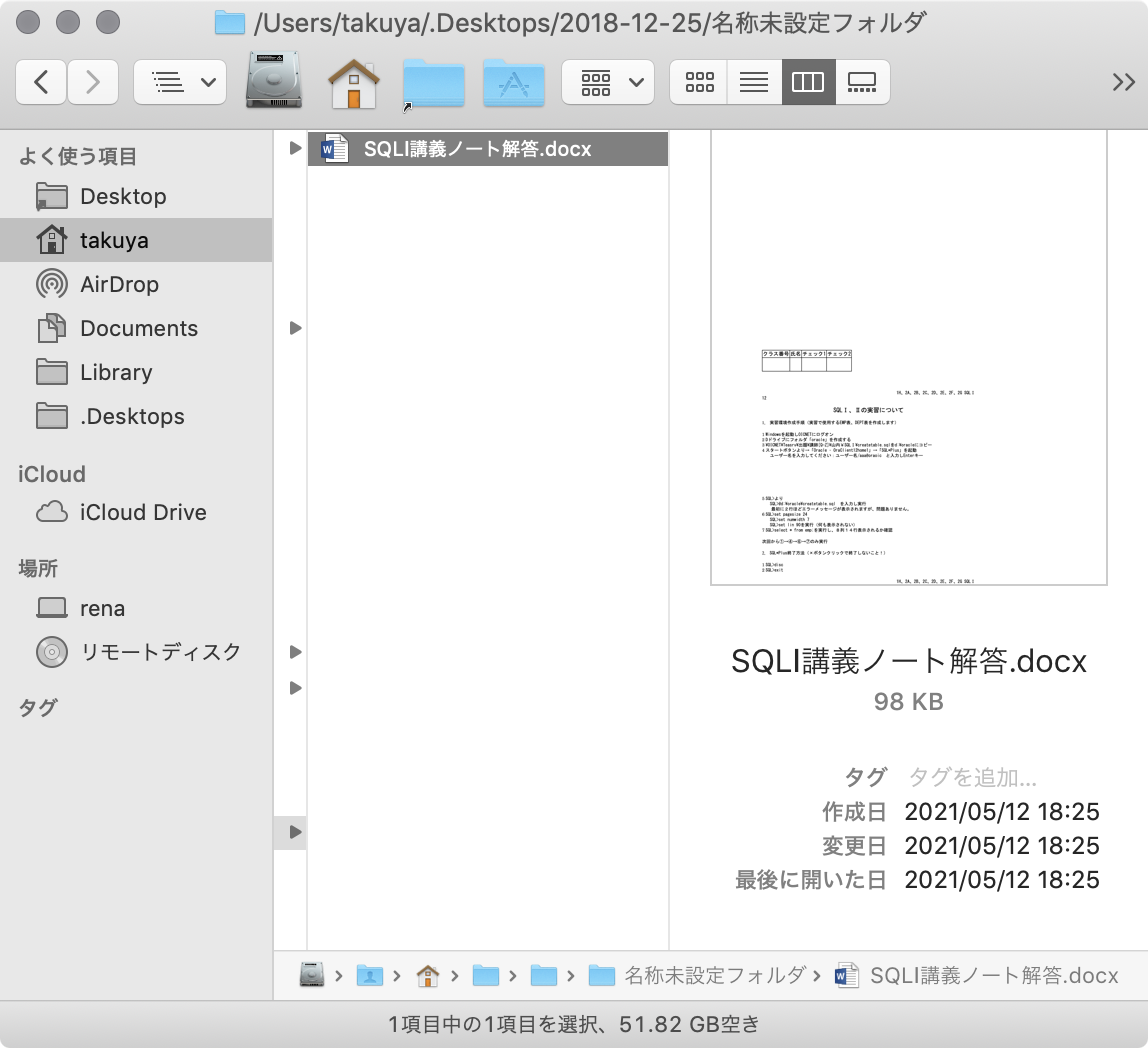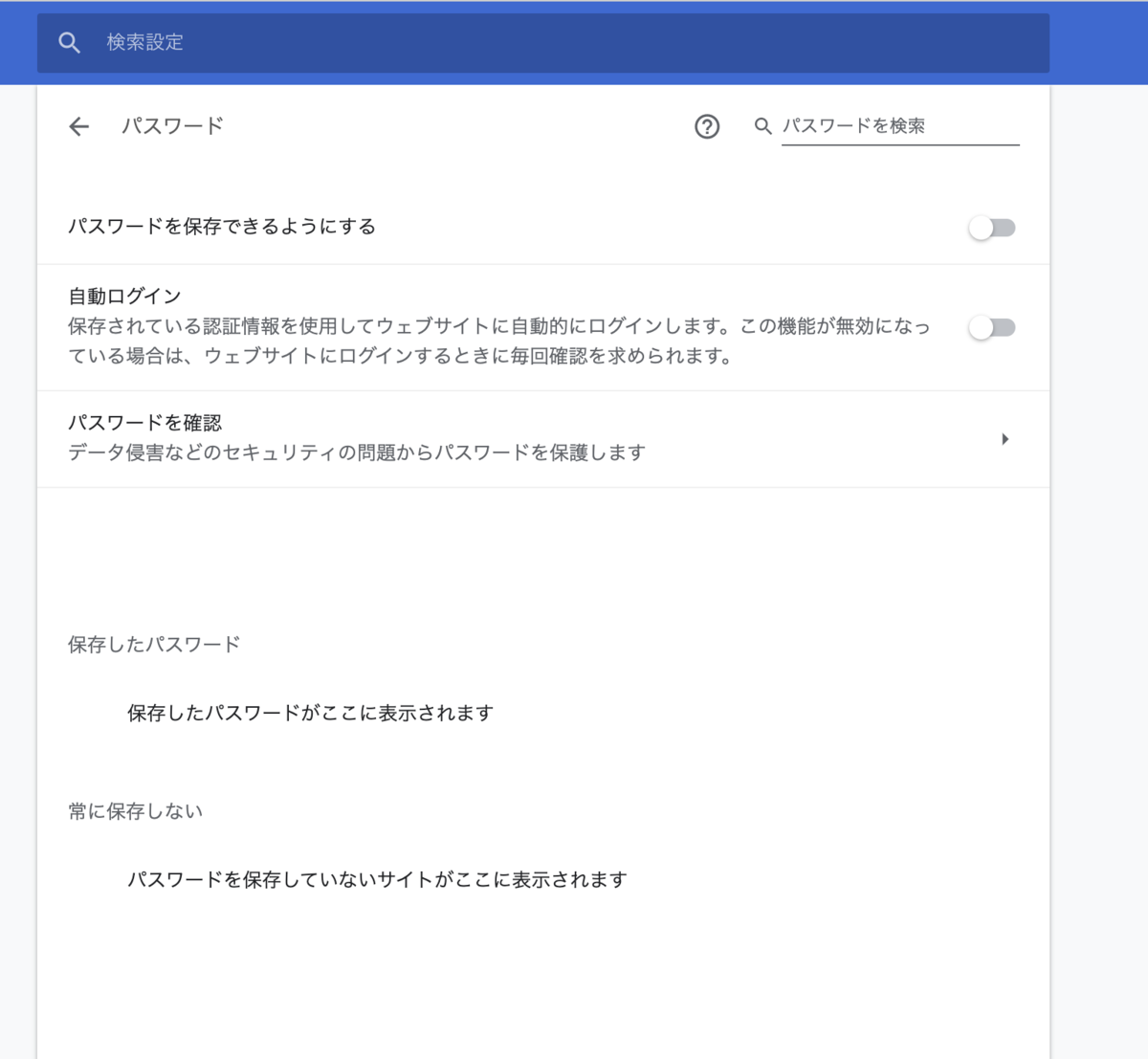前回の続き
前回までで、コンソールにログをとして出力する。
今回は、スプレッドシートと連携する。
スプレッドシートと連携してハローワールドをスプレッドシート側に出す。
スプレッド・シートに出力ーダイアログ
スプレッド・シートにハローワールドをダイアログとして表示する。
スクリプトエディタで、Browser.msgBox関数を書き込んでいく。
このとき、補完を体験しておく。
Broと打てば補完が効く。

続けて msgBox で補完が効く。

ダイアログを表示する関数を作った
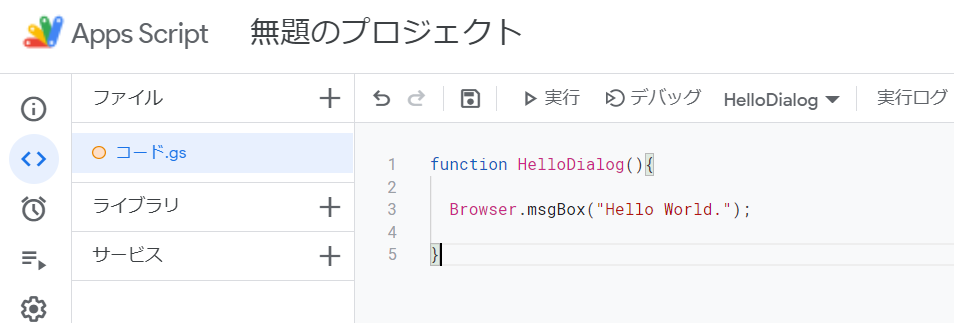
実行する

実行ボタンを押して権限を承認。
実行すると、権限チェックを求められます。
スクリプトがGoogle Spreadsheetにアクセスする権限が必要になります。
権限はそのまま許可してあげればオッケです

ダイアログが表示される。
権限の画面遷移が終われば、ダイアログが表示される。
権限は、初回起動時のみで、次回以降は権限があるので確認されない。
実行者ごとに権限。
自分のアクセスに関するアクセス権限なので、別人物(別アカウント)が実行するときにはまた別に権限が必要になる。
スクリプトはローカル
スクリプトはあくまでJSなので、ローカルのブラウザ内部で実行され。そのために、リモートにあるGoogle Spreadsheetへアクセス権を要求する。などと考えたら理解しやすいと思う。
続く
長いので分割しました。次に続く→ 04