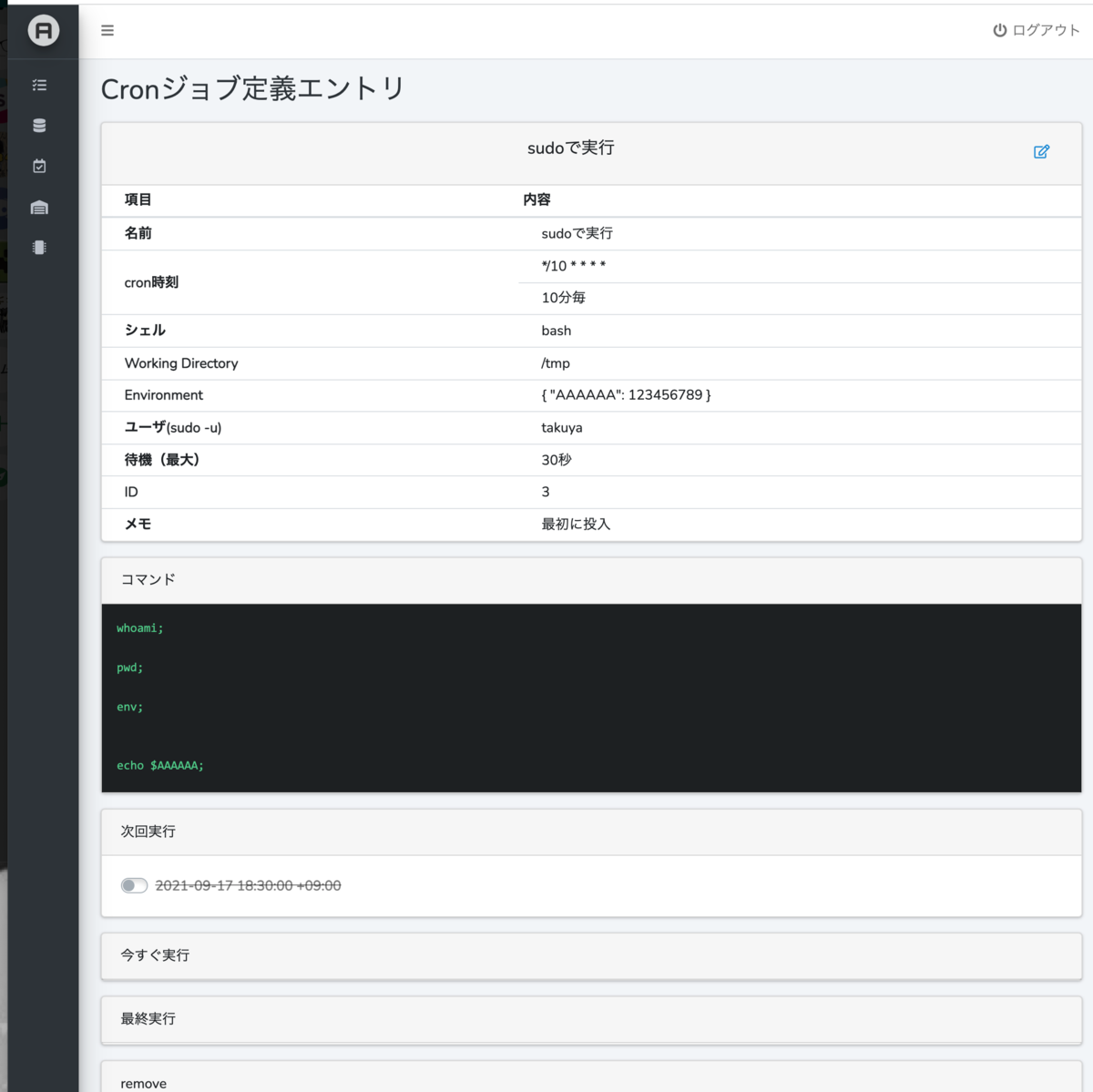bash で配列に入れた文字列を変数として解釈する
変数の文字列を、変数として解釈する。
echo $name=${!name}
たとえば変数調べるときに変数名を列挙して中身を全部見るとか。
#!/usr/bin/env bash
for i in ip mask subnet subnet interface router ; do
echo $i=${!i}
done
可変変数とかvariable variable とか一般呼称はあるのですが、あまり普及してないですね。
bashのマニュアルを見ると、indirect access なので間接参照とかの邦訳になります。
文字列を変数名として解釈するとか、文字列から変数を取り出すとか。変数名を使って別の変数を取り出すとか、人によって表現にゆらぎが出るので困りますね。英語でも variable variables のように表現する人も多く、表現にゆらぎが出るので困りますね。