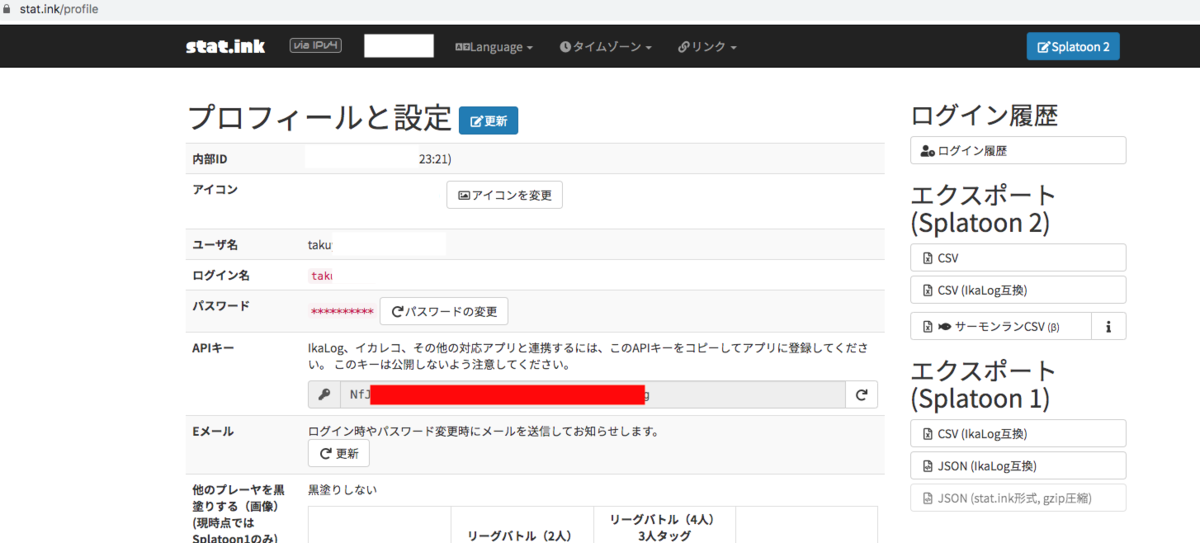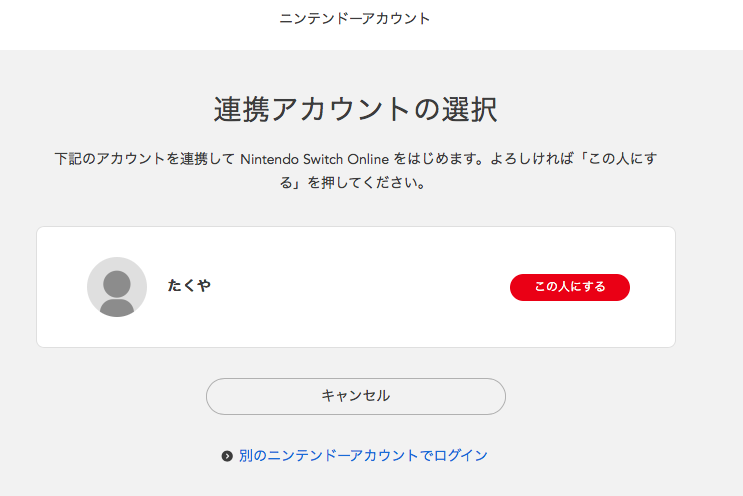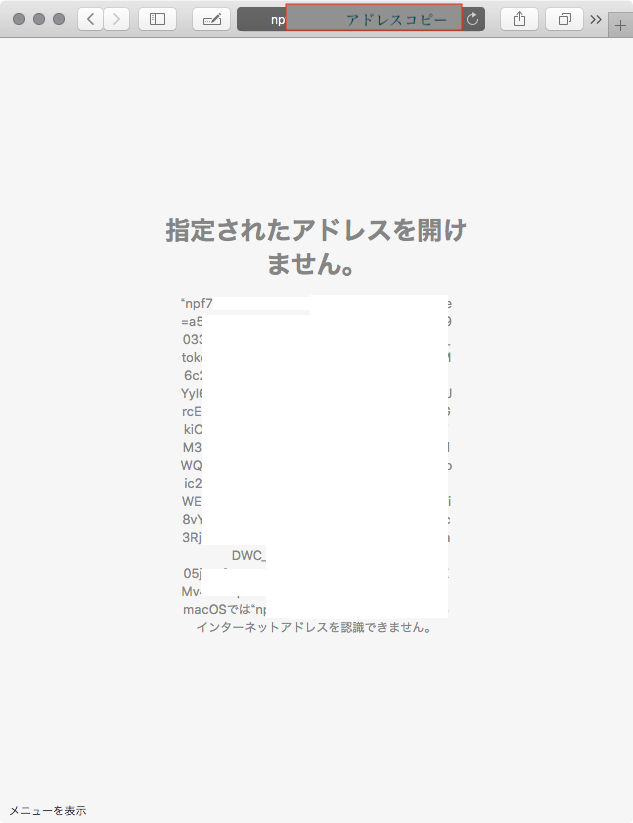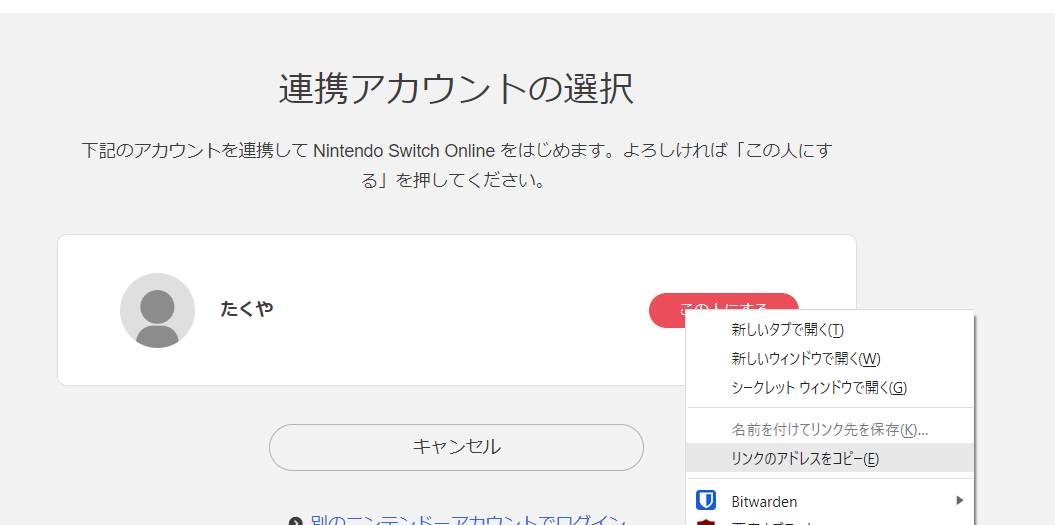VirtualBoxのイメージを変換する。
まぁそのままでも動くんだけど、管理を統一したいので qcow2 にする。 パフォーマンス云々はあるだろうけど。そこま気にしないことにする。
qemu コマンド
次のコマンドを使う。
qemu-img convert
ファイル名を指定する。
qemu-img convert -O qcow2 input.raw output.qcow2
拡張子は任意である。
実際の例
マイクロソフトが配布する MSEged 用のova イメージをqcow2 に変換しています。
takuya@:~$ qemu-img convert MSEdge\ -\ Win10.ova -O qcow2 MSEdge\ -\ Win10.qcow2
出来上がりを確認する。
takuya@:~$ qemu-img info MSEdge\ -\ Win10.qcow2
image: MSEdge - Win10.qcow2
file format: qcow2
virtual size: 6.8G (7255876608 bytes)
disk size: 6.8G
cluster_size: 65536
Format specific information:
compat: 1.1
lazy refcounts: false
refcount bits: 16
corrupt: false
takuya@m75q-1:~$ qemu-img info MSEdge\ -\ Win10.ova
image: MSEdge - Win10.ova
file format: raw
virtual size: 6.8G (7255876608 bytes)
disk size: 6.8G
参考資料
https://www.randomhacks.co.uk/how-to-convert-virtualbox-vdi-to-kvm-qcow2/ https://medium.com/@lonardogio/convert-vdi-virtualbox-to-raw-in-windows-c96bded29640