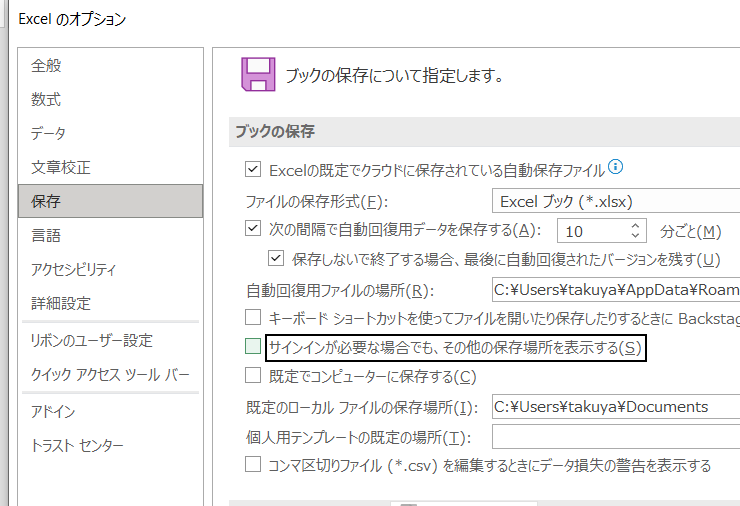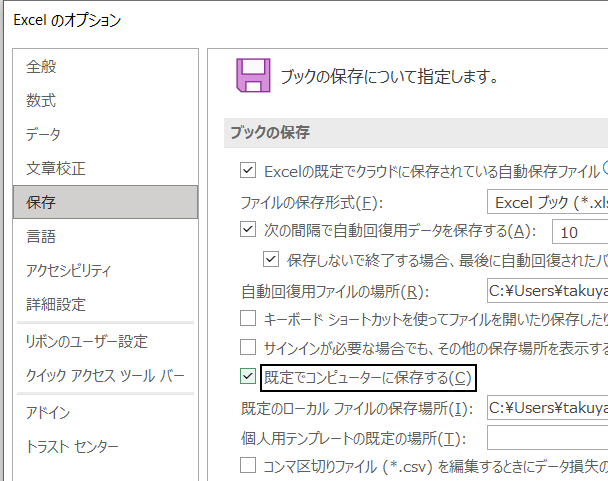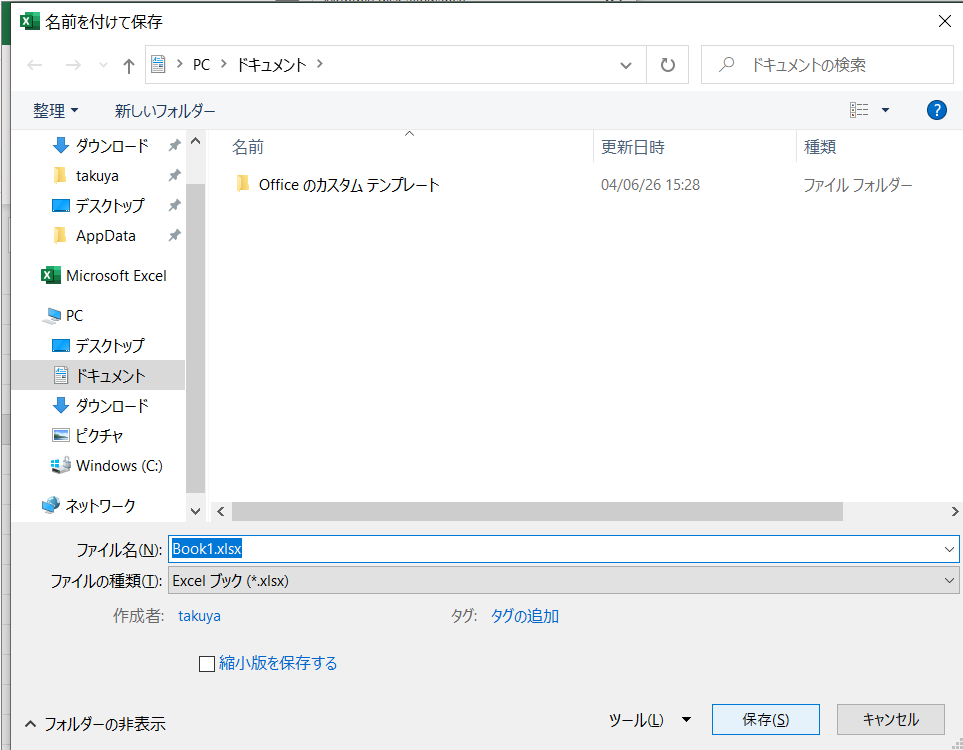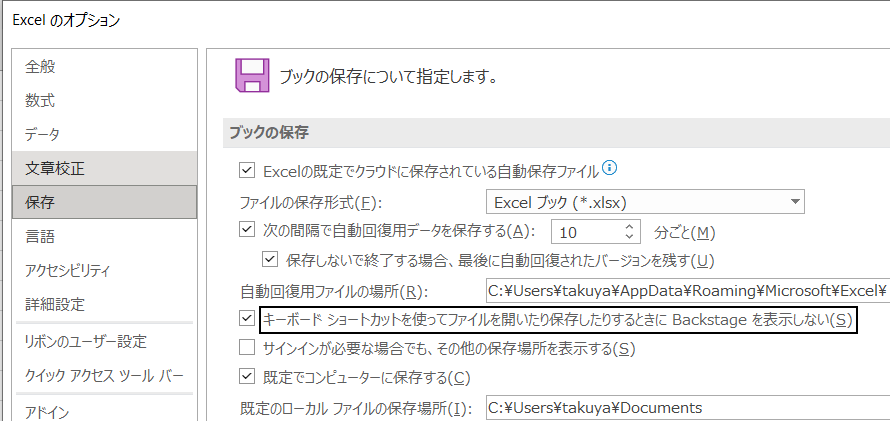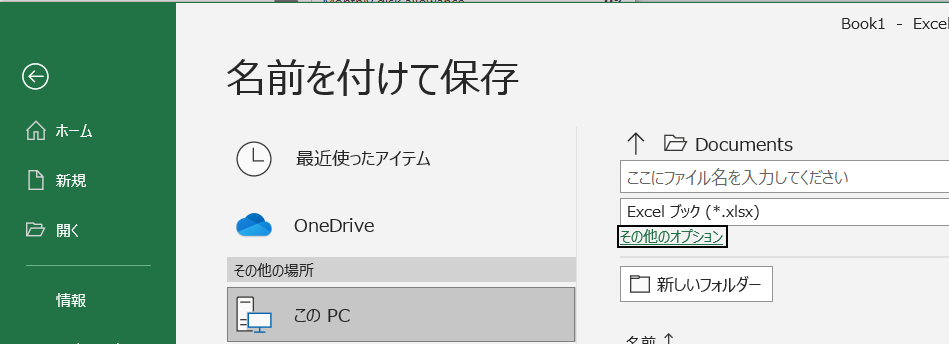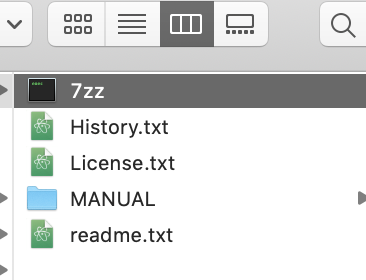アカウント自体の共有は避けよう
アマゾンにしろ、ネトフリにしろ、家族で1アカウントを共有するのはやめましょう。
リビングのテレビでユーチューブを見るとか、Amazonプライム・ビデオを見るとか、そういうときはアカウントを切り替えて使いましょう。
アカウントの共有は、セキュリティのリスクに繋がります。
どうしても共有する場合は、パスワード管理ソフトを使って、指定した人だけに「パスワードを共有」してください、ログイン状態を共有するのは好ましくないです。
パスワードを共有すると、「ログインのお知らせ」のメールが無意味になります。身に覚えないのログインに注意するのがセキュリティの基本的な対策ですが、パスワードを共有してしまうと他人がログインしていても、自分のログインと同様に扱われます。そのため区別が付きません。
全インターネット閲覧履歴も漏れます。
たとえばユーチューブのアカウントを共有すると、通常のニュース閲覧にいたるまで共有される危険性があります。
アカウントを共有すると、視聴履歴やレコメンドなどでプライバシーが露見するリスクにさらされます。これは誰しも理解できるし、履歴だけでも避けたいと思うでしょう。
さらに、広告にも影響します。広告とは通常WEBサイトを閲覧しているときに表示される広告です。アマゾンプライムの視聴履歴、ユーチューブの視聴履歴だけではなく、インターネット閲覧時全体の広告にも影響してしまいます。ログインしているアカウントでインターネット全体の閲覧履歴が保存されるためです。
ですから、すべての履歴保存機能はオフにするべきです。しかしどこにどれだけ履歴が保存されているか理解するのは難しいです。
ですからそもそも、アカウント共有は避けるべきです。アマゾンであれば「特典の共有」をするべきです。
プライム特典の共有
プライム特典の共有は、どこまで共有されるのかが曖昧です。
ビデオに関しては、アカウントを共通化して、視聴者(利用者)を分けるようになっています。
購入履歴と購入品目に関しては、プライム特典の共有(この記事)で対応するようになっています。
(2022-07-04確認)
プライムの特典を家族と共有する
アマゾンには、プライムを家族2名と共有する機能があります。家族であれば共有しても構いません。
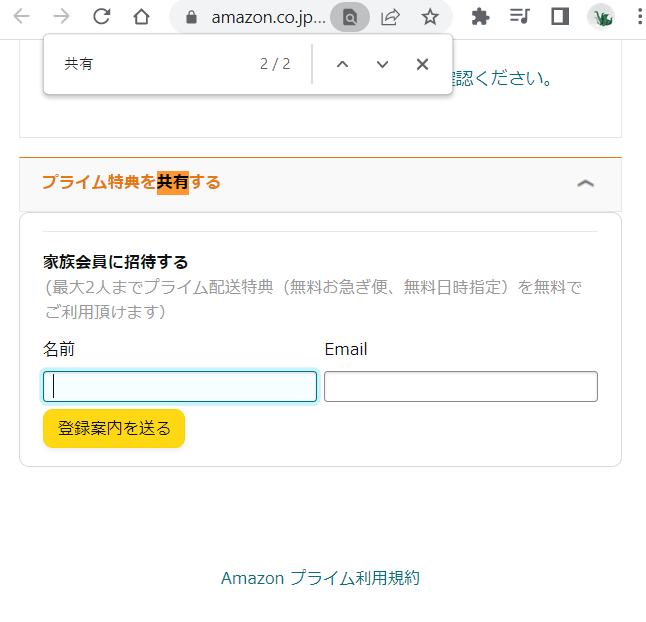
リンク先を用意
プライムの特典共有のリンクは非常にわかりにくいところに設置してあります。ページ内検索するか、以下のリンクを使ってください
https://www.amazon.co.jp/gp/primecentral#primeCentralInviteeWidgetHeaderArrowHolderDiv
スマホではNG、PC表示を使う。
ちなみに、悲しいことに、スマホサイトにはリンクが用意されていません。
スマホサイトでは特典の共有ができない

アマゾンさんは、プライム特典の共有をできる限り使わせたくないようです。これでは、セキュリティレベルを下げてしまうアカウントパスワードの共有になってしまいます。SMS認証などで複数ログインをできないように小手先のテクニックで対応しているのでしょうか。
PC表示を利用してください。これが大事です。
必要なくても、とりあえず登録
もしかしたら、特典の共有の機能自体が、今後の新規申し込みができ無くなる恐れがあります。早めに申し込んでおきましょう。未利用は、念のために捨て垢で埋めておくのが無難です。
家族がいないとか、いま必要なくても、とりあえずメアドを一つでも登録しておくと無難です。スマホサイトではリンクが消されているので、新規申し込みができなくなるかもしれません。
まとめ
アカウント共有は、視聴履歴やレコメンドのプライバシーの観点から、またパスワードの共有はセキュリティの観点から好ましくないです。
リンク先で見つからない場合。 ページ内検索で見つけよう