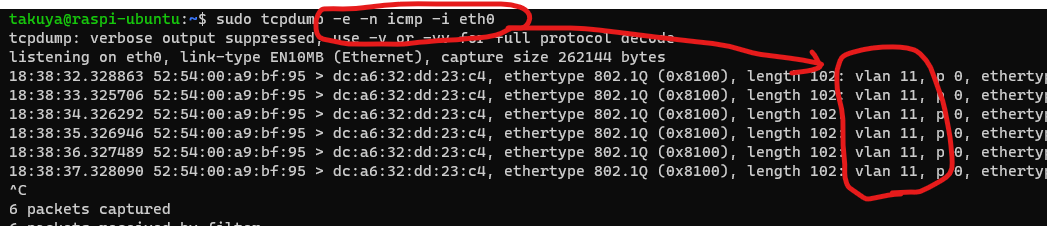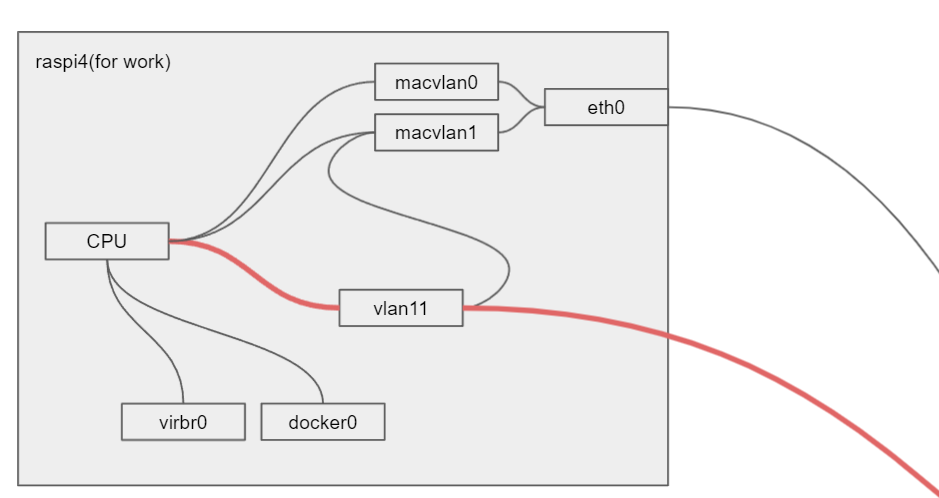ラズパイのモデルを調べる
cat /proc/cpuinfo
raspi4 Bの場合。
Hardware : BCM2835 Revision : d03114 Serial : 1000000066323307 Model : Raspberry Pi 4 Model B Rev 1.4
我が家においてたRaspi3はB+じゃなくBだった件。
ずっとB+だと思ってた。
cat /proc/cpuinfo Hardware : BCM2835 Revision : a32082 Serial : 0000000098ace381 Model : Raspberry Pi 3 Model B Rev 1.2
あー。
rPi 3は、100Mbps
USBで、100Mbpsなのでそれを使って、識別もできる。
takuya@raspi3:~$ ethtool eth0
Settings for eth0:
Supported ports: [ TP MII ]
Supported link modes: 10baseT/Half 10baseT/Full
100baseT/Half 100baseT/Full
Supported pause frame use: No
Supports auto-negotiation: Yes
Supported FEC modes: Not reported
Advertised link modes: 10baseT/Half 10baseT/Full
100baseT/Half 100baseT/Full
Advertised pause frame use: Symmetric Receive-only
Advertised auto-negotiation: Yes
Advertised FEC modes: Not reported
Link partner advertised link modes: 10baseT/Half 10baseT/Full
100baseT/Half 100baseT/Full
Link partner advertised pause frame use: Symmetric Receive-only
Link partner advertised auto-negotiation: Yes
Link partner advertised FEC modes: Not reported
Speed: 100Mb/s
Duplex: Full
Port: MII
PHYAD: 1
Transceiver: internal
Auto-negotiation: on
Cannot get wake-on-lan settings: Operation not permitted
Current message level: 0x00000007 (7)
drv probe link
Link detected: yes
usb 結果にも特徴がある。
takuya@raspi3:~$ lsusb Bus 001 Device 003: ID 0424:ec00 Standard Microsystems Corp. SMSC9512/9514 Fast Ethernet Adapter Bus 001 Device 002: ID 0424:9514 Standard Microsystems Corp. SMC9514 Hub Bus 001 Device 001: ID 1d6b:0002 Linux Foundation 2.0 root hub takuya@raspi3:~$
raspi4 の場合
takuya@raspi3:~$ lsusb Bus 001 Device 004: ID 0781:5591 SanDisk Corp. Ultra Flair Bus 001 Device 003: ID 0424:ec00 Standard Microsystems Corp. SMSC9512/9514 Fast Ethernet Adapter Bus 001 Device 002: ID 0424:9514 Standard Microsystems Corp. SMC9514 Hub Bus 001 Device 001: ID 1d6b:0002 Linux Foundation 2.0 root hub takuya@raspi3:~$