Windows版のiCloud を使って iCouldの写真データを取り出す。
これ駄目です「iPhone をUSBにつないでデータ取り出したらいいじゃん?」
iCloudサブスクリプションを契約したiOSのデバイスは、端末に写真を持っていません。
大事なので繰り返します。iphoneは端末に写真を持っていません。しかも画質とサイズを劣化させたファイルを持っています。なので、DCIMフォルダからUSB経由で取り込んでも、無駄です。ごく一部しか取り込めません。iphone取り込みはicloud契約後は機能していません。
iPhoneにサブスクリプションの広告を出すが、Apple ははエクスポートについて大事なことは知らせてくれないのです。
WEBダウンロードすればいいじゃん→出来ません。
「WEB版 iCloud.com からバックアップ」 をしようとして、iCloudフォトにアクセスし、データをダウンロードしようとすると、次のようになる。

写真は、個人でも軽く3000枚を超えることでしょう。項目を選択してダウンロードは事実上不可能なのです。
エキスポート機能(取り出し)はありません。
icloudのサブスクリプションを契約して、icloud photo にデータをアップロードしたアップロードデータを纏めて取り出す機能は、現在(2022-06-10)のところ存在しません。
Googleアカウント・Googleフォトであればエクスポート機能があり、一括ダウンロードと分割ダウンロードができるようになっていますが、Appleにはありません。
繰り返します。WEB版 icloud.com には「取り出し・一括ダウンロード」はありません。
無茶を言うApple「iPhone にダウンロードで取り込め」
Appleの公式サイトを見ると、取り出し方の指示が書いてある。
Appleの指示は「iphoneにダウンロードでicloudから取り出せ。」です。むちゃくちゃです。
Appleの公式にある手順を見ると、次のようなマニュアルになっています。
iOSでPhoto.appを開き、 写真をすべて選択、 メニューからダウンロードを選ぶ、 ダウンロード完了を待て。
このようにと書いてある。しかし、この手法は絶対に実現不可能です。なぜならiOSが容量不足になるからです。
iCloudの容量よりiPhone端末容量のほうが圧倒的に小さい。
AppleもiPhone写真をiCloudに移動して容量を節約と言って売り込んでいる。だから根本的にダウンロードは不可能なはずだ。なのにiPhoneへダウンロードを推奨される。完全に詰みである。
では、どうするのか。
解決策。Windows版 icloudで取り出す。
Windowsのicloudアプリケーションを使うと確実に取り出すことが出来ます。
icloudをダウンロードしてログイン
iCloudアプリケーション(win)は、Microsoftストアに用意されています。これをダウンロードし、インストールし、AppleIDでログインします。
「iCloud 写真」フォルダを開く
Apple IDでログイン後に、iCloud photoを有効にすると、WindowsにiCloudフォルダの「同期フォルダ」が出来ます。
この専用フォルダ(仮想フォルダ)を通してファイルが一覧できるようになります。
ただし、これはクラウドのファイルをWindowsエクスプローラで見ているに過ぎない(仮想フォルダ・同期フォルダ)。ファイル自体は、Windowsにまだ同期されていません。
次の手順で、iCloudからファイルをダウンロードします。
ファイルを選択肢「このデバイスに保存」
ファイルを選択し、右クリックから「Alaways Keep On This Device」を選びます。すると、iCloudのサーバーからダウンロードが始まります。

ファイルの一覧が同期中の例
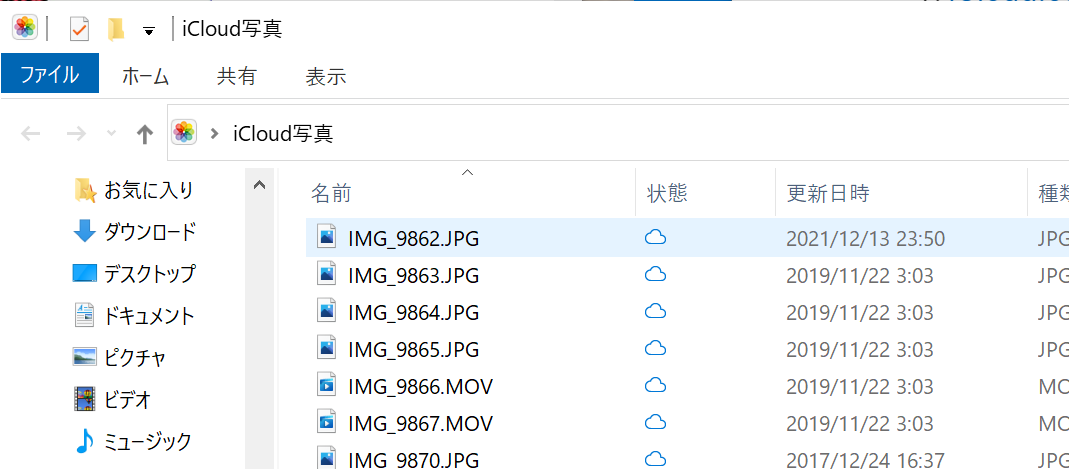
注意点。枚数に注意
icloud.com にアクセスし、「写真の枚数」と「ビデオの本数」を確認します。
このファイル数と同じファイルが、Windowsに一覧表示されるのを待ちます。
同じ枚数分の一覧がウィンドウズに出てくるまで待ちます。(icloudのファイル・リストがWindows同期されるのに1時間かかります。)
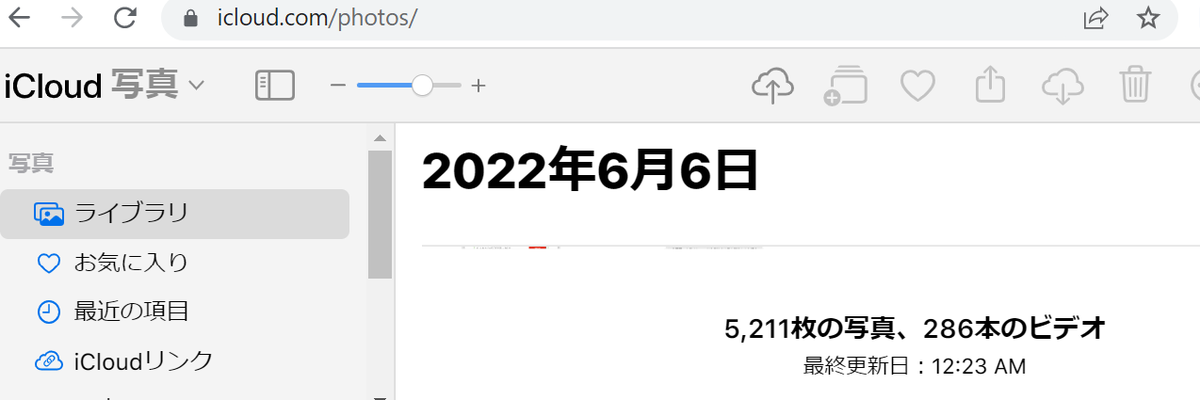
すべて選んでダウンロード
すべて選択し、枚数が同じになることを確認したら、ダウンロードです。
ファイルの一覧が「すべて同期」された状態で、ファイルの中身をダウンロードします。
繰り返しになりますが、ファイルの一覧が動機済み状態で、ファイルのダウンロード(このデバイスに保存 / Always keep on this device ) を選びます。
タスクトレイから同期状況を確認
Windowsのタスクトレイに、iCloudアイコンがあります。クリックしてダウンロードの状況を確認します。ダウンロードはすごく時間がかかります。3時間位は覚悟してください。
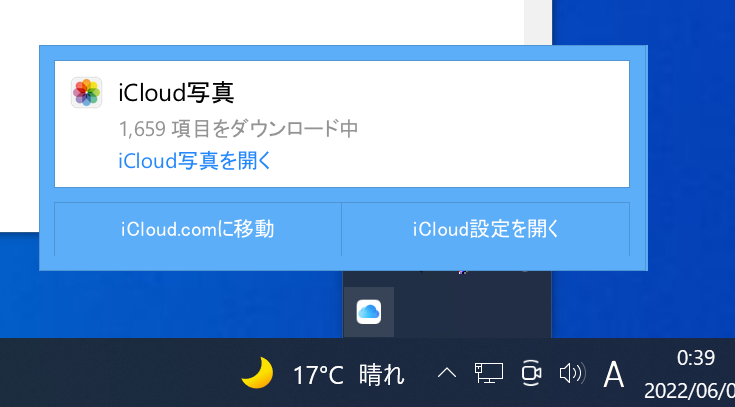
転送エラーになる。でも辛抱強く
大量にダウンロードすると、Appleサーバーからキックされて、接続エラーが出ます。また、短時間に大量にダウンロードするのでISPからコネクションを切断されることもあります。
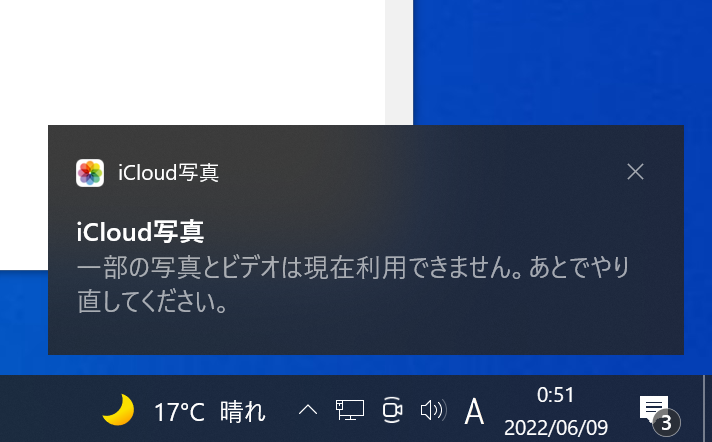
スリープに注意
ダウンロードを予約して、Windowsを放置すると、Windowsがスリープします。Windowsがスリープすると、ダウンロード転送も止まるので注意が必要です。
ダウンロードが完了した状態
次のように、ファイルに✔がついたら、ダウンロードは完了です。
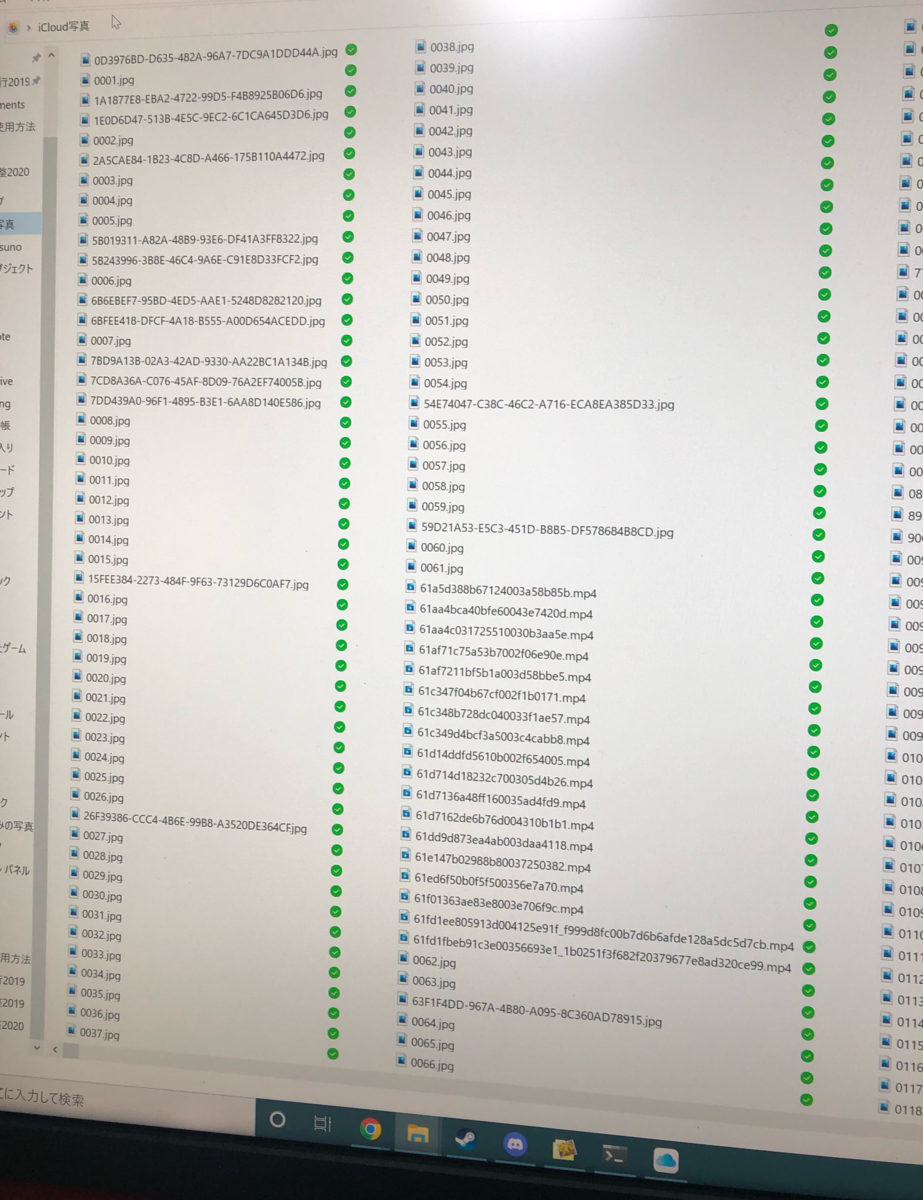
ただ、この状態は、iCloudと「同期」した状態、且つ、ローカルコピーを作った状態です。
この状態では、icloudで写真が追加削除されると、その状態に同期されてしまいます。
デスクトップに取り出す。
「iCloud 写真」から「デスクトップ」に写真をコピーしてください。
これで、同期を解除してもデータが喪失することはありません。
以上の手順まとめ
です。
エクスポート機能がない、同期フォルダを経由しないといけない。という点が必須知識ポイントです。
同期フォルダに馴染みがある人にはわかりやすく、馴染みのない人には全く理解できない手順になっています。
初心者には理解が無理な仕様
Appleの iCloud photo は、安いです。130円です。円ドルレートを考えても安いです。
しかし、漁師の定置網漁のようなものです。定置網に誘導されたお魚は一生そこから脱出することが出来ず、漁師(Apple)にすくい上げられるのです。
ダウンロードはここまで述べたような注意点に留意が必要です。スマホしか触ってない世代には、このようなデータ取り出し方法は理解も実行も困難です。
PC初心者が、データ取り出してiCloud photoの課金停止は不可能です。課金停止しようとしたら、「データを諦める」のが最有力の選択肢に出てきます。データを諦めるほうが優先されてしまうことでしょう。
本文中で述べたように、Appleの指示はわかりにくく、詰みが発生します。そもそも初心者に課金停止後の安全なデータの取り出し方法の「手順」がまともに提供されてません。そんなAppleの icloud photo に一生課金続けますか?それとも今すぐやめますか?
今すぐiCloud課金をやめて、データを自分の手に取り戻し、同期先を変えるべきだと考えます。nextcloud などほかサービスに転送すべきだと考えます。
年間2500円程度の支出を気にし過ぎだろ。と思うかもしれません。
そんなあなたに言いたい、また次のiPhoneを買うんですか。データを取り出せないために、乗り換えが心理的負担になっていませんか。お金で換算できない価値を失っていませんか。選択肢も所有権も私達にあるべきです。 また、古い写真は捨ててしまってもいいと思いますよ。整理されてない情報は持っていても無意味です。
その判断も、私たちの管理下にあってこそ意味があります。方法が分からずデータを捨てるなんて悔しくないですか?私たちの管理下に取り戻し、自分で決断し捨てる行為に意味があるのではないでしょうか。