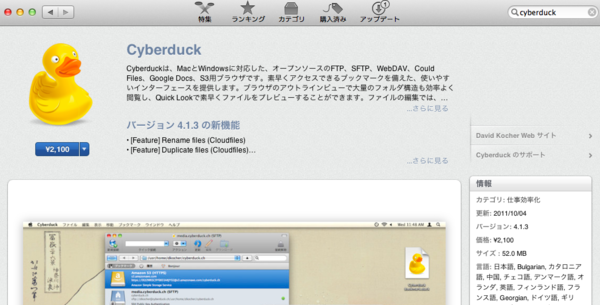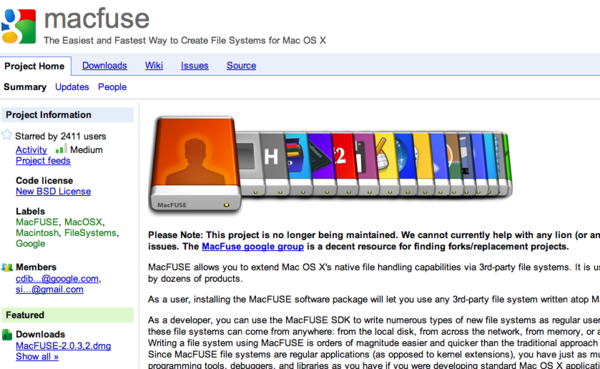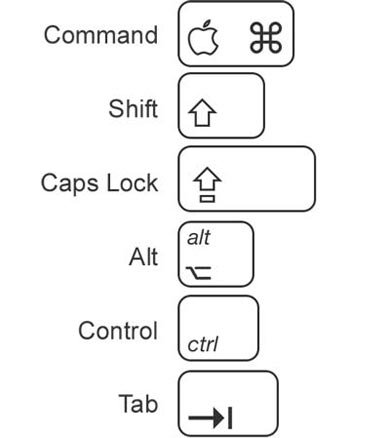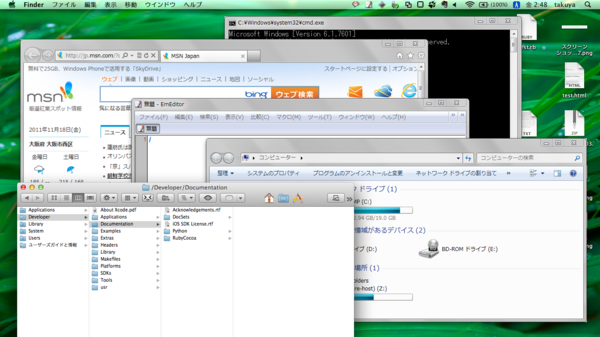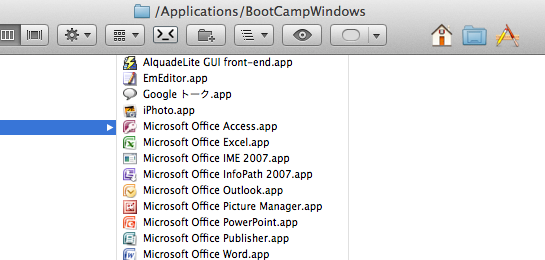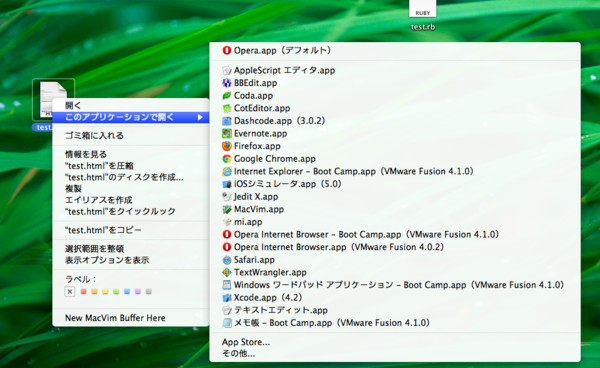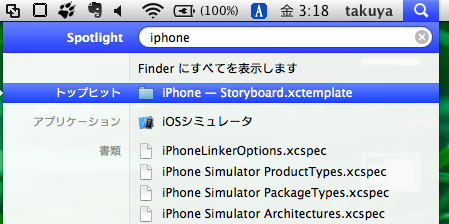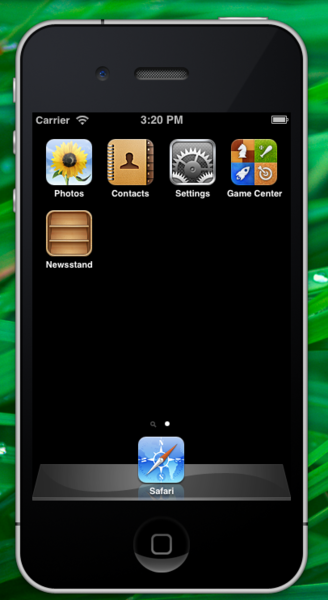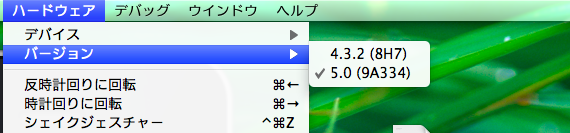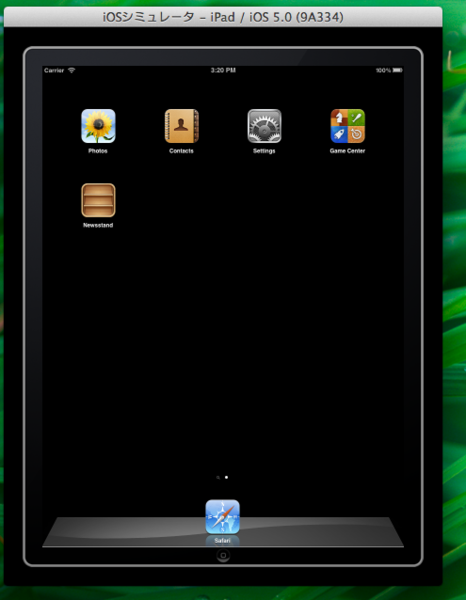Lionのフルスクリーンモードは便利なんですが。WEBサイトを見ながらターミナルを入力できないので不便でした。
そこでメニューバーを隠した
MacOSのメニューバーは簡単に隠すことができます。windowsのRemoteDesktopソフトウェアやFireFoxが以前から対応しています。
これを他のソフトでも実現することができます。
lifehackerで紹介されている手法
これは、色々めんどくさい
Macのメニューバーを隠す方法がありました : ライフハッカー[日本版]
メニューバーを隠す方法。
- XCodeを用意する。
- Contentsフォルダーを開いて「Info.plist」
- Application UI Presentation Mode = 4 にする
しかもソフトウェアがアップデートされるとまた設定し直しです。
手順を自動化してくれるソフトウェアがありました。
PresentYourApps
ダウンロードはアーカイブから
http://www.appdonkey.com/appDetail.php?app=PresentYourApps
超便利です。
ですが、Evernoteはメニューバー隠すと動作が変になったのでオススメしないです。