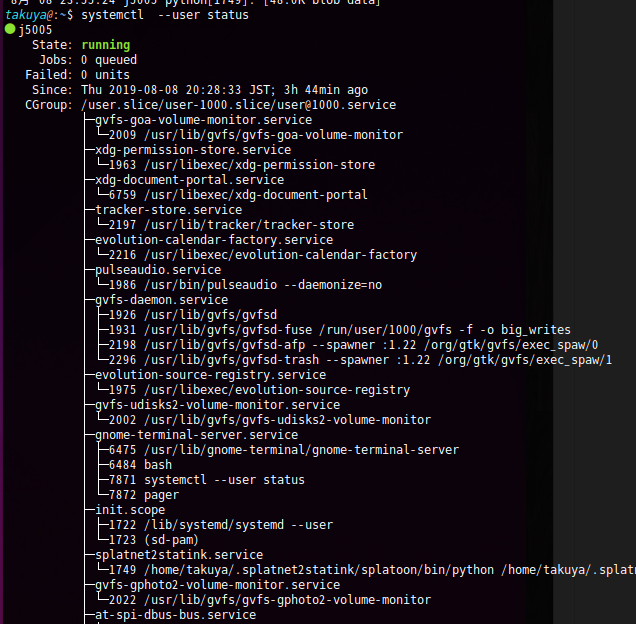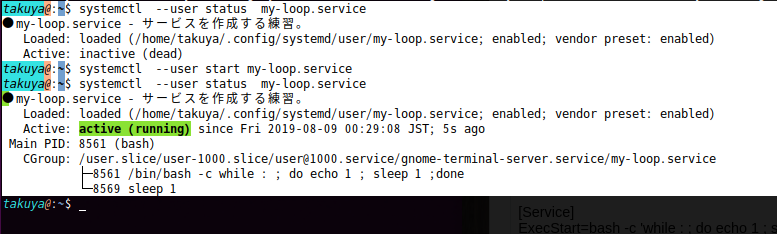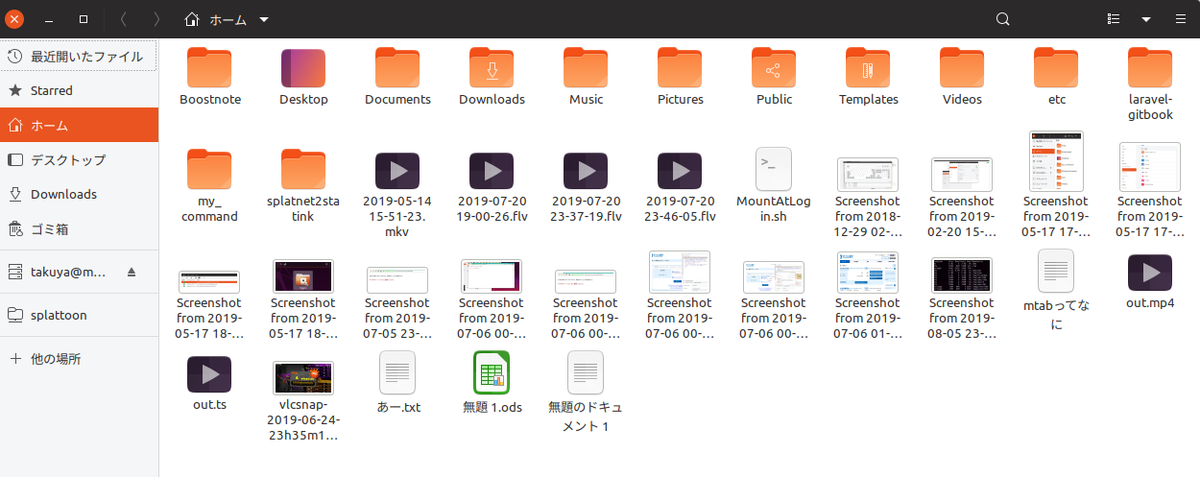int 秒を日付にするには
引数 -d に @11234567 をつけます。
takuya@~$ date -d @1566808184 +"%F %T" 2019-08-26 17:29:44
ミリ秒の場合。
date コマンドはミリ秒を解釈しないので、いったんint へ数値計算してやる
takuya@~$ date -d @$((1566808184122/1000)) +"%F %T" 2019-08-26 17:29:44
$(()) で四則演算
数値計算の方法は、過去記事にあるので、そっちへ
bashの似てて紛らわしいもの (( / $(( - それマグで!
date コマンドでフォーマット
date コマンドでフォーマットの方法は、過去記事があるので。参照
dateコマンドでiso/rfc日付時刻タイムゾーンをぱぱっとフォーマットして作る - それマグで!