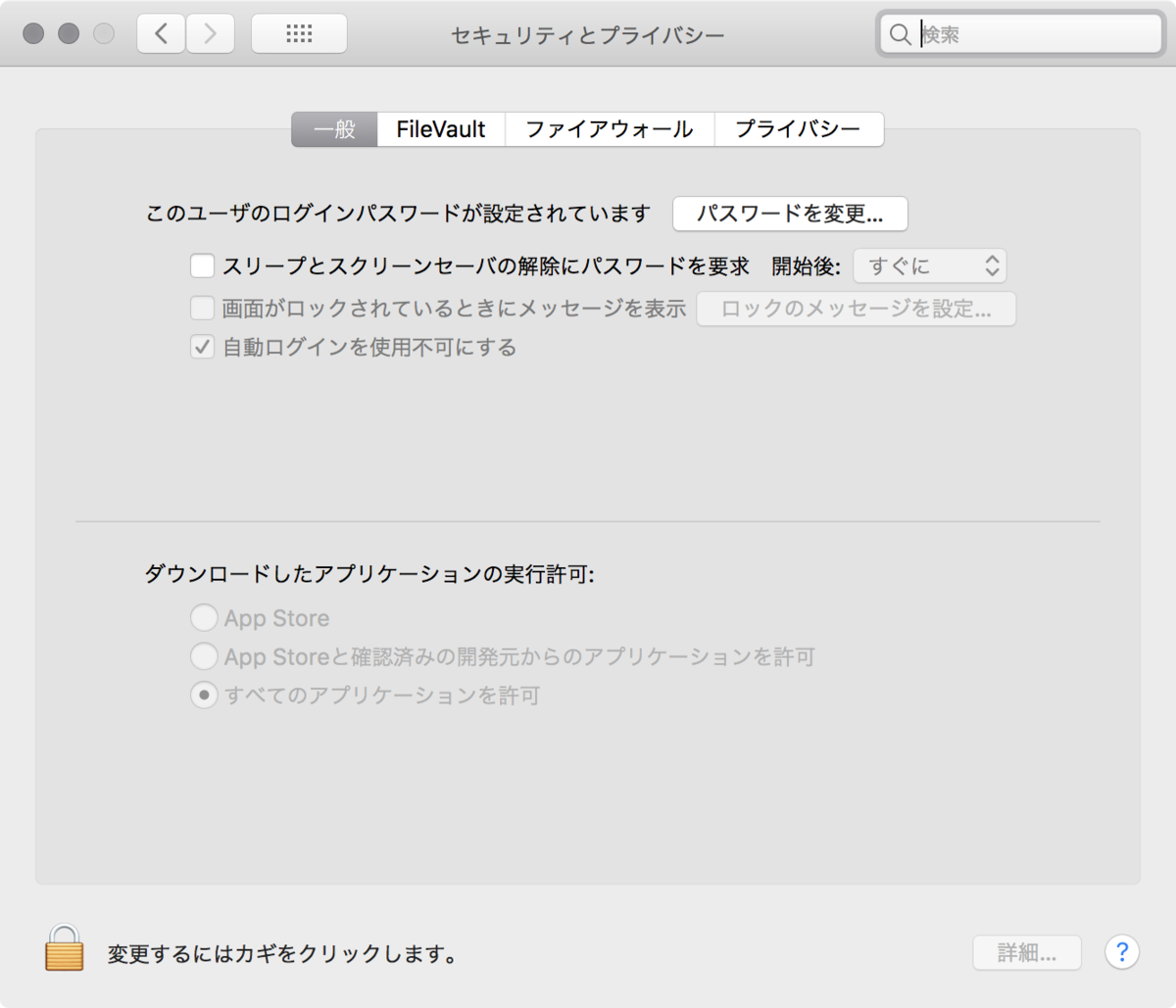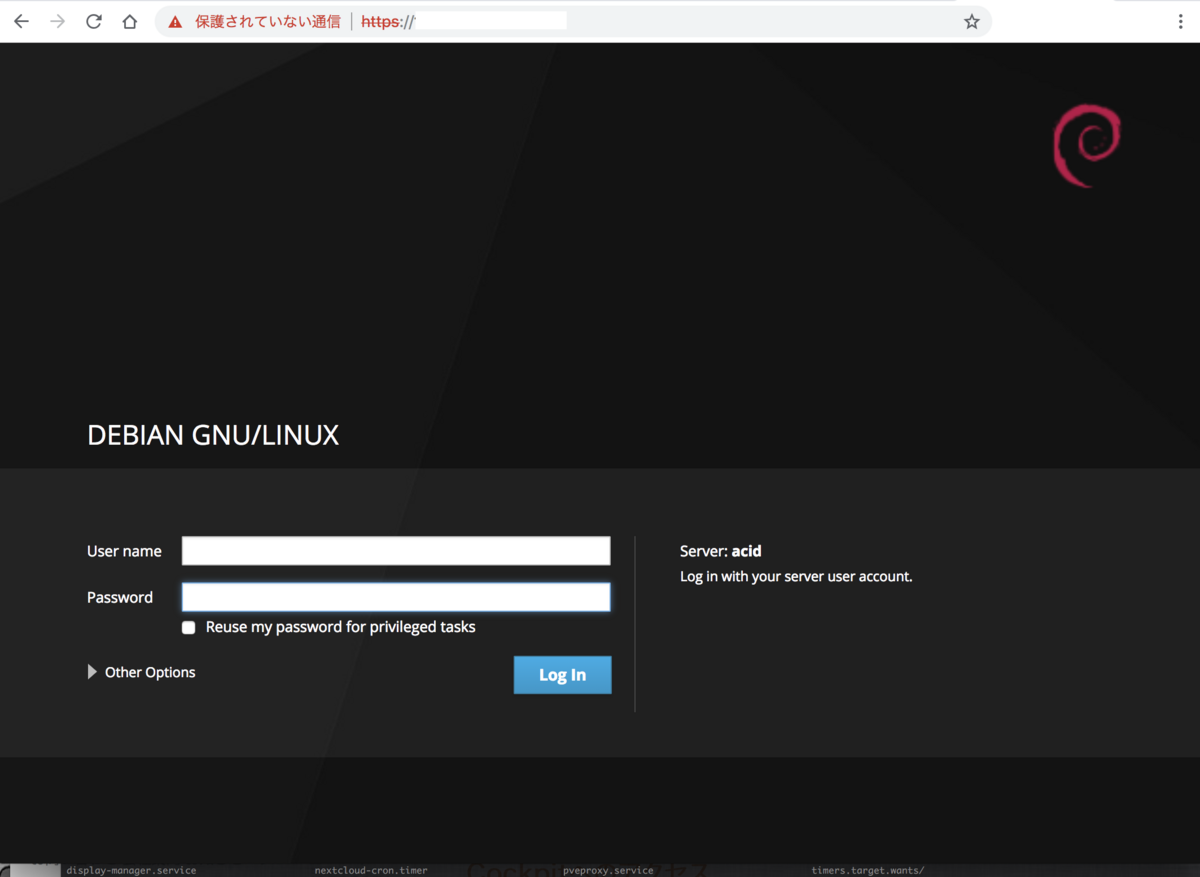github 遅い。。。
github は基本的に遅いので、ちょっとしたバイナリでも追加すると重くなる。
git だけで使ってる分には気にならないんですが、github と連携してpush にバイナリが混じり始めると遅い。
github にLFSでデータを送る
ローカル git レポジトリでLFSを使う
git lfs track '*.pdf'
ファイルを追加する
git add ./*.pdf
LFSで追加されたことを確認
git lfs ls-files
コミットしてpush
コミット
git commit -m 'initial import to LFS'
プッシュする
git push
転送速度はLFSのほうが早い??
LFS使ったほうがGithubの転送速度は早いような気がした。
PDFを入れるなよって思われるかもしれないですけど。ちょっと用事がありまして。
takuya@gitbook$ git push Uploading LFS objects: 100% (86/86), 562 MB | 5.5 MB/s, done Enumerating objects: 100, done. Counting objects: 100% (100/100), done. Delta compression using up to 8 threads. Compressing objects: 100% (98/98), done. Writing objects: 100% (99/99), 13.44 KiB | 1.92 MiB/s, done. Total 99 (delta 1), reused 0 (delta 0)
回線速度によりますけど、LFSは5.5MB/s で、通常のGitのテキストファイルは 2.0MiB/sでした。
LFS使うほうがメリット大きいな。 空いてる方を使うべきだ。ってことかなやっぱ。
LFSを使うときの注意点
Gitのレポジトリのpush先を変えたときに、LFSのログが引き継がれないので注意が必要。
そのうち対応してほしいよね。
関連記事
- http://takuya-1st.hatenablog.jp/entry/2018/01/03/204936
- http://takuya-1st.hatenablog.jp/entry/2018/09/07/102058