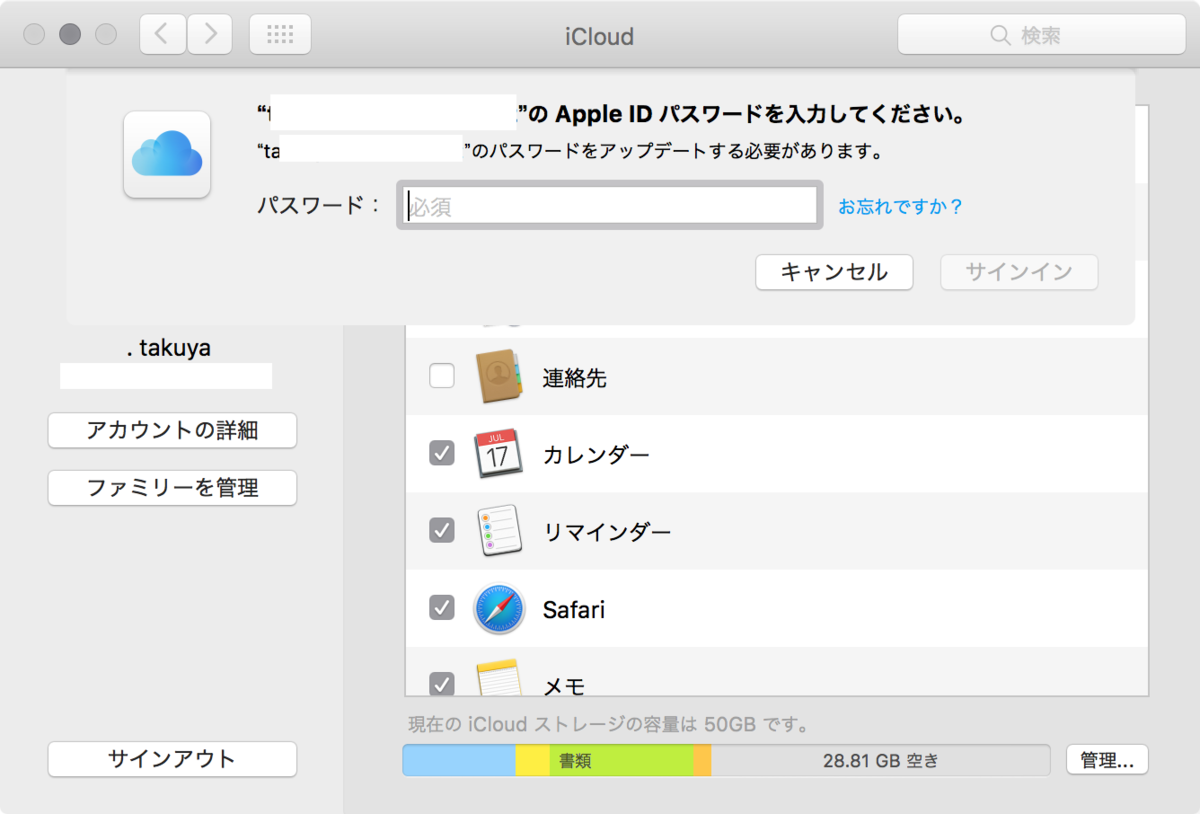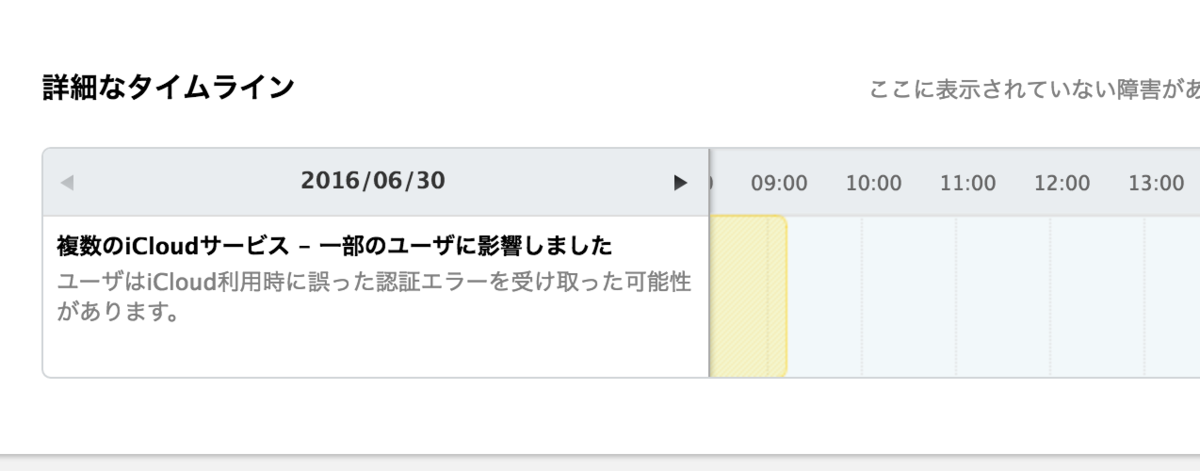ファイルダウンロードURLをcurl した時に、名前が・・・
curl -L -o 'https://docs.google.com/uc?id=0B3X9GlR6EmbnQ0FtZmJJUXEyRTA&export=download'
つらい・・・
takuya@:~$ ls uc\?id=0B3X9GlR6EmbnQ0FtZmJJUXEyRTA\&export=download -rw-rw-r-- 1 takuya takuya 7805504 2016-07-07 17:02 uc?id=0B3X9GlR6EmbnQ0FtZmJJUXEyRTA&export=download
こんなファイル名いらない・・・・
ファイル名を自動でつけて欲しい
ダウンロード時には Content-disposition ヘッダでファイル名を指定されているのでソレを使ってファイルを使うことにする。
-vLJO --remote-header-name
これで平和になる。
curl -LOJ 'https://docs.google.com/uc?id=0B3X9GlR6EmbnQ0FtZmJJUXEyRTA&export=download'
参考資料
[curl/wget]Content-Dispositionのファイル名でダウンロードする | Siguniang's Blog