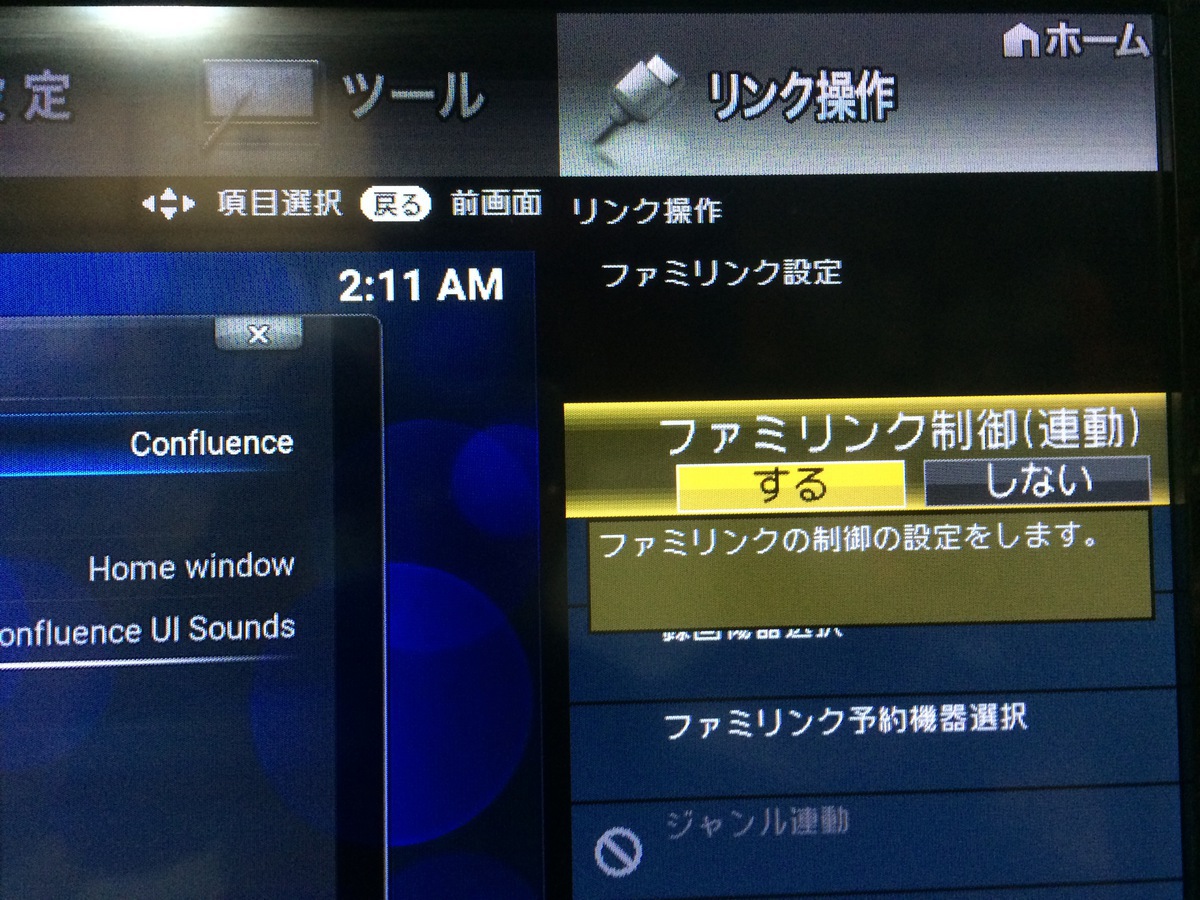Raspi Zeroの就職先が決まる。
Raspi Zeroを購入後、何処に利用しようか結構迷いました。本日無事に就職先が決まったのでお知らせします。
Raspi Zero +Kodi +HDMIで視聴がはかどります。
リモコンから操作できると、とても楽です。
動画を見て下さい。テレビリモコンで制御ができて嬉しい!!!
超快適でしょ?
もう、アンドロイドを持ちだしたり、iPhone remoteApp を使わなくてもイイんですよ!!
テレビのHDMIリンクが使える!
なんとRaspiではテレビのファミリリンク機能が使えるんですね。コレは驚きです。
「ビエラリンク」「レグザリンク」「Woooリンク」「ファミリリンク」など各社のHDMIリンク機能を使えるのです。
これらはリモコンは1つで、全ての機器を操作できる機能です。
だから、RaspberryPiもテレビリモコンで「リンク機器」として操作できるのです!!!
ファミリリンクは CEC ( raspi は libcec でサポート ) で作られていて、対応機器ならお互いに動くわけです。
どのようなことが出来るかは、メーカー次第という微妙な感じですが。
シャープのAQUOSとリモコンからKODIの操作ができるので便利です。
RaspberryPi Zeroにメディアサーバが最適なわけ.
TVリモコンでRaspi(kodi)が操作できるので、とても楽です。
リモコン操作
Pi Zero にはUSBポートが少なくキーボードやLAN(無線LAN)を複数挿すのが面倒だ。
キーボードもマウスも刺さなくても「テレビリモコン」で操作できる。
USB電源で動く
Pi Zeroは省電力。テレビの裏側に付いているUSB電源で動作します。
動画につおい
たとえRpi Zero でも動画関連は妥協せず作られている。
Pi Zero は小さい。
とても小さいので、テレビの裏側に貼り付けておくのが最高。
PiZero買うべき!!
つまりPi Zeroはメディア視聴に最適
個人的な感想ですが。使いやすさは次の順です。
Pi Zero + Kodi >>> AirPlay対応機(Apple TV) > Chrome Cast > Fire TV > Mira cast対応
KODIは昔はXBMCという名前で呼ばれていました。
必要環境
ファミリリンク 対応TVと HDMI ケーブル と空きポート
テレビが◯◯リンクに対応してることが重要です。
Raspi B / zero / 2 / 3
メモリが1GB位あれば確実。Raspi Bでも動いた。
Raspbian
Raspbianのみで単純なLinuxとしての運用が好きです。*1
もちろんOSMC(RaspMBC)も選択肢としてあり得るが、raspbian にkodiを追加するほうが汎用性高くて便利だと思う。
SD カード
録画するなら32GB。単純に動かすなら8GB以上。
4GBでKodiインストールしたら容量不足になった。
(➾SDカード選ぶ基準)
インストール方法
Raspbian に追加でインストールするのが楽チンで汎用性が高いです。
Raspbian のインストールができている前提で行きます。→ Raspi の初期設定など
sudo apt install kodi
日本語フォント(日本語化が必要な人。
日本語化が必要な人はRaspiにフォントを入れたり、Rpi そのものを日本語化しておくと良いと思います。
日本語フォントを入れておきます。
sudo apt install - xfonts-intl-japanese xfonts-intl-japanese-big ttf-kochi-gothic ttf-kochi-mincho uim uim-anthy
kodi 起動
$ kodi
これでKodiが起動します。
日本語化(する人は最初に外観フォントを設定する。
日本語化は文字が豆腐(□)になるので、フォントを事前にしていいておくこと。
system => appearance => 一番下(高度な設定) => スキン => フォント => Arial Base
自動起動 の設定。
RaspiのLXDEデスクトップの代わりに、初期画面が KODIになるようにする。
takuya@raspberrypi:~ $ sudo vim /etc/default/kodi
/etc/default/kodi
# Set this to 1 to enable startup ENABLED=1 ### ◀ 自動起動 1 自動起動無し 0 # The user to run Kodi as USER=takuya ### Kodiを起動するユーザー名 =ここで起動したユーザーごとに設定やAddonが管理される。 # Adjust niceness of Kodi (decrease for higher priority) NICE=-5
テレビ側の設定
テレビ側でリモコン操作を機器に伝達する仕組みが必要
HDMI接続機器をテレビ・リモコンで操作するには、リンク機器制御を「する」に設定した。
この設定をすれば、Raspiのkodiがリモコンで操作できる*3
リモコンボタンの操作について
シャープのAquosの場合
| リモコン | 操作 |
|---|---|
| 矢印 ←↑↓→ | 移動 |
| 決定 | 選択 |
| 終了 | メニュ(戻る) |
| 青 | ピクチャメニュ |
| 赤 | PVR 録画連携 |
| 緑 | ビデオメニュ |
| 黄 | ファイルメニュ |
基本的には「EXIT(終了)」を押すと切り替わる。
ページ送りは「▶(右)」押下の後に、スクロールバーにフォーカス。その後↑↓(上下)ボタンでページ送り。
動画再生時の操作
| キー | 操作 |
|---|---|
| ← | 戻る ( +10秒 + 30秒 + 1分 +5分 連続で押すと時間決定 ) |
| ↑ | 進む 10分 |
| ↓ | 戻し10分 |
| → | ( -10秒 -30秒 -1分 -3分 -5分..... 連続で押すと時間決定 ) |
| 終了 | 再生を継続したままメニュに戻る |
シークも便利ですね。
動画再生中はリモコンの動作が400ms くらいなので 、焦って押し続けると誤動作したので注意が必要みたい。
Kodiで出来ること
KODI入れると様々なことが出来るようになって、便利
Airplay
AirMacExpress 程度の事なら出来る。 ただし、iOS9のAirplay サポートは微妙
EL Capitan のiTunesからは問題なく動く。
youtube 視聴
youtube アドオンを入れることで、youtube を視聴できる。
youtube アドオンはログインするために http://youtube.com/activate で認証連携をする。
DLNA 連携
DLNAで連携できるようです。(Airplay や smb メインなので使ったことない・・・)
フォトパネル化
写真を表示してフォトパネル化
ブラウザ
ブラウザインストールできます。
インターネットラジオ聞けます。
N◯Kのラジオも対応しているようだ
ニコ◯コ動画やra◯ikoも
アドオンが作られているようです。
録画PVR連携
PVR を連携させたらテレビも見られる。
iOS(ipad / iphone ) やIEから操作
KODIの内部WEBサーバーを起動すれば、ブラウザ経由で操作が可能です。
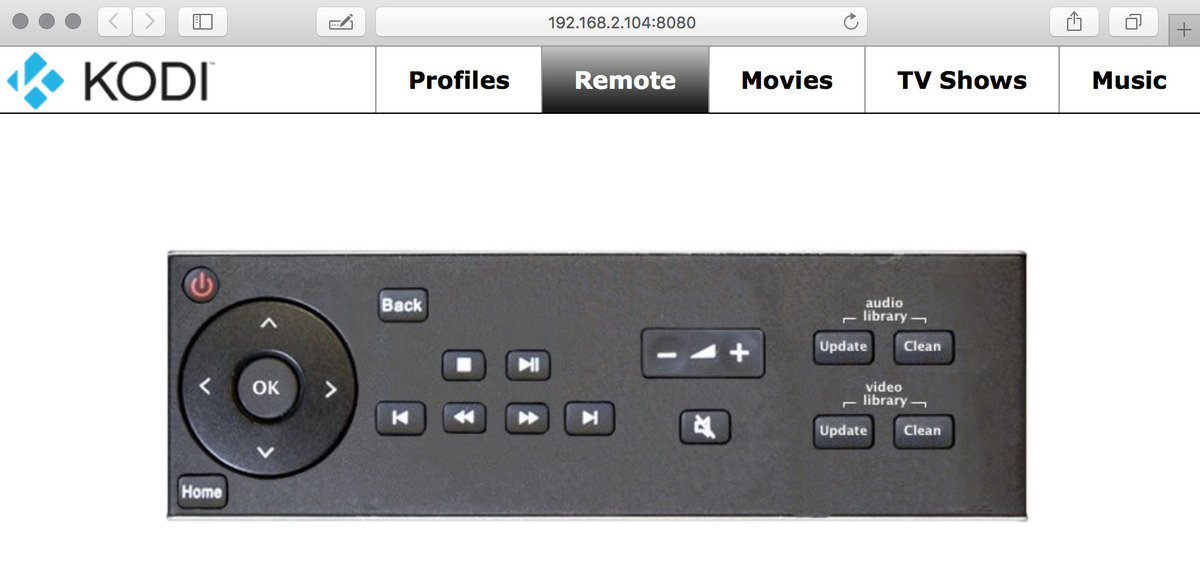 ScrenCaptured_2016-03-12_5.05.33
ScrenCaptured_2016-03-12_5.05.33
このリモコンの写真をクリックするとリモコンとして動作する。
キーボードショートカットも対応。
800円のPi Zero を入手する方法
Pi Zero が国内発売されてないのが悔しい。
国内発売されたら、最強のメディア・サーバーになると思います。
無線LANが非搭載。Rpi3で気になる技適なんてPiZero関係なし。技適気にせず海外発送できて嬉しい。
HDMI変換とUSB変換とケース付きで3000円ほどだった。
約800円のPi Zeroと800円のSDカードでメディアサーバーが作れる!
国内発売はよ!
PC 用 リモコン買ってる場合じゃない!
kodi (XBMC)をPCに繋いでUSBリモコン買うお金で、RaspiZeroが一体何台変えたんだ。。。
Pi Zero 国内発売が待ち遠し。
オススメのスキン
AppTV というAppleTVのUIを真似たスキンが、文字が読みやすく便利でした。画像が少なくてオシャレ感はないけど文字読みやすくていい。
ちなみにリモコンが動作する仕組み
CESサポートです。HDMIで通信してます。
libcec の cec-client で リモコンからの情報をモニタリングしているところです。
DEBUG: [ 3759] >> TV (0) -> Recorder 1 (1): user control pressed (44) WARNING: [ 3843] unhandled response received: opcode=4 initiator=1 destination=0 response=0 WARNING: [ 3965] unhandled response received: opcode=82 initiator=1 destination=f response=0 TRAFFIC: [ 4045] >> 01:8b:04 DEBUG: [ 4045] key released: right (4) DEBUG: [ 4046] >> TV (0) -> Recorder 1 (1): vendor remote button up (8B) TRAFFIC: [ 4677] >> 01:44:03 DEBUG: [ 4678] key pressed: left (3) DEBUG: [ 4678] >> TV (0) -> Recorder 1 (1): user control pressed (44) TRAFFIC: [ 4938] >> 01:8b:03 DEBUG: [ 4939] key released: left (3) DEBUG: [ 4939] >> TV (0) -> Recorder 1 (1): vendor remote button up (8B) TRAFFIC: [ 5440] >> 01:44:03 DEBUG: [ 5440] key pressed: left (3) DEBUG: [ 5443] >> TV (0) -> Recorder 1 (1): user control pressed (44) TRAFFIC: [ 5576] >> 01:8b:03 DEBUG: [ 5576] key released: left (3) DEBUG: [ 5577] >> TV (0) -> Recorder 1 (1): vendor remote button up (8B) TRAFFIC: [ 5918] >> 01:44:03
どのボタンがどの記号になってるのかはモニタリングしていると見えますね。