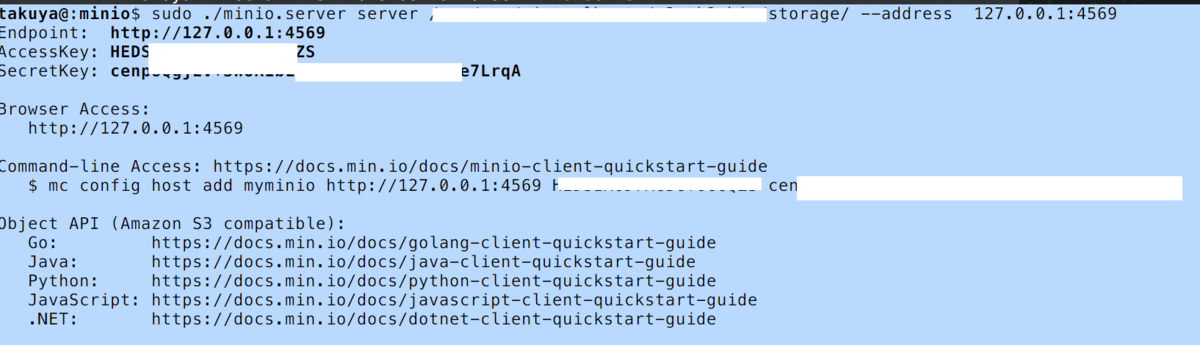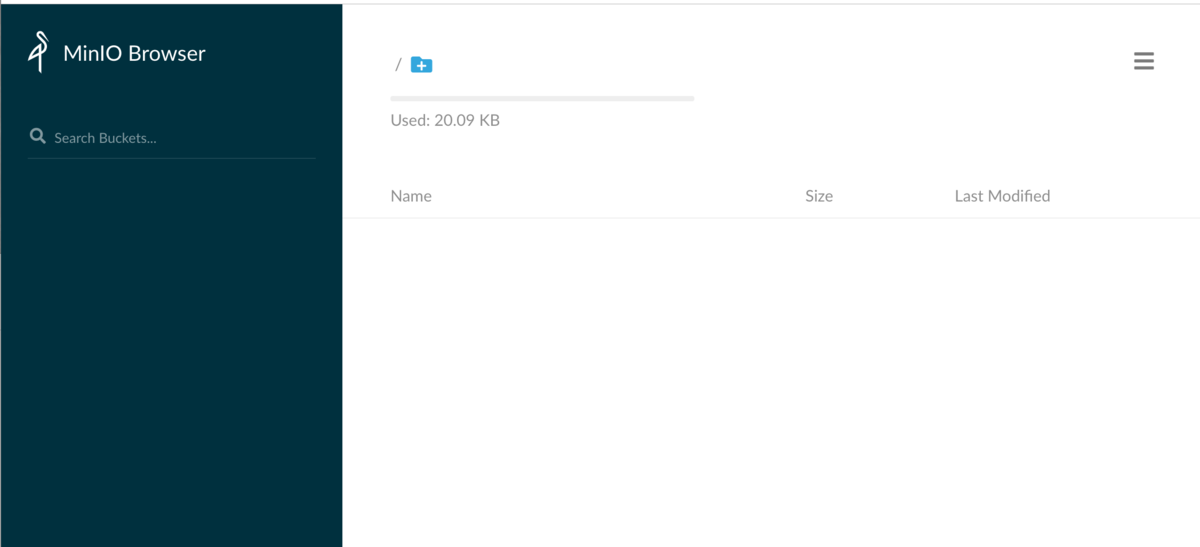Google Chrome の開発ツールに拡張機能が邪魔
プライベート・ブラウズ・モードでアクセスすれば、拡張機能のリクエストログをを隠すことが出来るが。
わざわざ拡張機能のためにプライベートブラウズで悪世するのも面倒ですよね。
ネットワークのフィルタを使う
そこで、devtool -> network -> filter にある、フィルタを使う方法があった。
-scheme:chrome-extension
これで拡張機能のログを隠せる。

ちなみに、以下が拡張機能のネットワークのログを隠す前です。

見比べてみたら減っているのがわかるでしょうか。
便利!!
拡張機能の通信ログが出てくるのを隠せないのか?
たぶん無理です。 chrome-extension のログを隠すのは、セキュリティ上の問題だと思う。