Samba にログインしたユーザー名を切り替える。
SambaログインするユーザーはWindowsに記憶されてて切り替えるのが面倒ですよね。一旦接続すると、切断するまで記憶しているし不用意に触ると接続してしまいます。
コントロールパネルの資格情報マネージャーで
保存したユーザ名とパスワードを消せる。
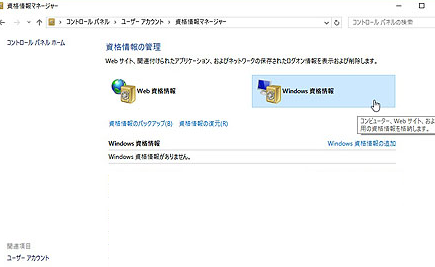
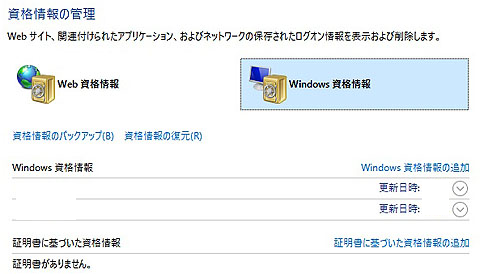
コマンド・プロンプトで切断。
毎回毎回切断作業やExplorerの再起動をするのはめんどくさいので、コマンドから履歴でEnterすれば簡単に切り替えられますね。
net use /delete *
関連資料
http://takuya-1st.hatenablog.jp/entry/20101224/1293986650
ありがとうございます。
https://mobile.twitter.com/_HODA/status/822011412922798080
桜乃(´ . .̫ . `) (@cerasus26) on Twitter
参考資料
http://tecstaff.blog.so-net.ne.jp/2016-11-26_nasne-Windows10




