armbianmonitorというコマンドがarmbianに用意されていた。 これをつかうと、温度・CPU・メモリをモニタリング出来る。
armbianmonitor -m

ログ書いたりするのに便利そう。
参考資料
http://www.d0wn.com/orange-pi-zero-how-to-get-the-cpu-temperature/
armbianmonitorというコマンドがarmbianに用意されていた。 これをつかうと、温度・CPU・メモリをモニタリング出来る。
armbianmonitor -m

ログ書いたりするのに便利そう。
http://www.d0wn.com/orange-pi-zero-how-to-get-the-cpu-temperature/
XOAUTH2も、アプリパスワードもめんどくさいので、サービスアカウントをアカウントを作ってGmailのアクセスを試みた。

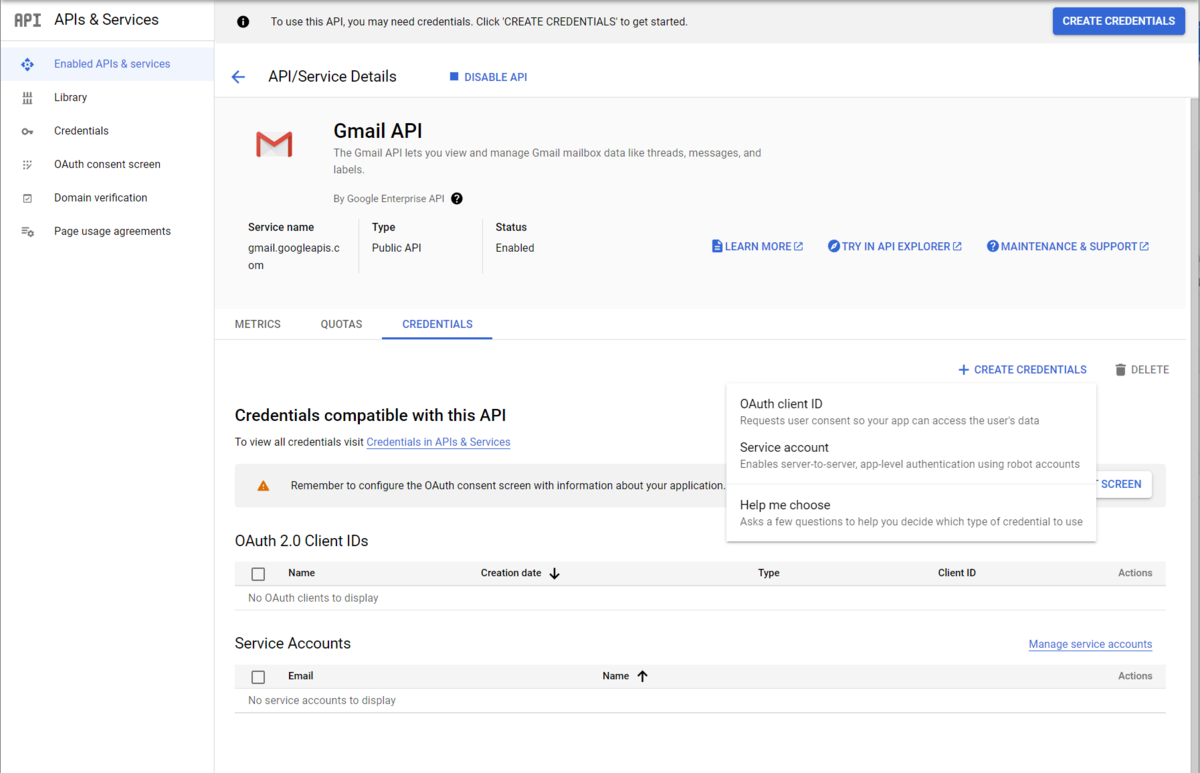
あれこれ、ためしたけど、無理っぽいなぁ。普通にWEBアプリとして自分のアプリで自分をOAuthするしかなさそう。
他にもいろいろな人が試みたり、調べたりしているが、Google のサービス・アカウントの機能で、GmailのAPIアクセスはできない。Gmail.sendだけでもさせてくれればいいのに・・・
Service accounts cannot access @gmail.com mailboxes. You must use one of the other supported OAuth 2.0 authorization scenarios described at https://developers.google.com/identity/protocols/OAuth2.
https://stackoverflow.com/questions/39510514/gmail-api-service-account
The short answer is no, it's not possible to perform service-account impersonate of a @gmail.com account. The key reason is that although the service account OAuth flow doesn't involve an authorization screen, at the end of the day someone must still say "I authorize this application to impersonate this user."
Now for a while there was a trick where you could take an @gmail.com user through the regular 3-legged flow, and once they approved it use the service account flow from then on. This lead to some strange problems however, so we've disabled that option. This may be why there was disagreement in the past about if this is possible.
ログ集約
rsyslog/syslog で設定する
sudo -E cp /etc/rsyslog.conf{,.bak}
sudo systemctl restart rsyslog
sudo -E vim /etc/rsyslog.conf
18行目付近を、有効にする。TCP 514 ( または UDP 514 )
--- /etc/rsyslog.conf.bak 2022-08-29 08:13:05.132978351 +0900 +++ /etc/rsyslog.conf 2022-08-29 08:13:16.340874261 +0900 @@ -18,8 +18,8 @@ #input(type="imudp" port="514") # provides TCP syslog reception -#module(load="imtcp") -#input(type="imtcp" port="514") +module(load="imtcp") +input(type="imtcp" port="514")
conf.d が使えるのを確認
$ sudo -E cat /etc/rsyslog.conf | grep rsyslog.d # Include all config files in /etc/rsyslog.d/ $IncludeConfig /etc/rsyslog.d/*.conf
ファイルを作る
sudo -E touch /etc/rsyslog.d/remote.conf sudo -E vim /etc/rsyslog.d/remote.conf
転送先を記入( TCPは@@ip_or_host:514, UDPなら@ip_or_host:514)
*.* @@raspi-ubuntu.lan:514
sudo systemctl restart rsyslog
ログを書き出すコマンドが次の通り
logger -p syslog.info -t TEST "Test"
受信側
takuya@raspi-ubuntu:~$ sudo tail -f /var/log/syslog
送信側
takuya@pi-zero:~ $ sudo tail -f /var/log/syslog
送信側でログを書き出す。
logger -p syslog.info -t TEST "Hello from pi-zero"
きちんと集約しているのがわかる。
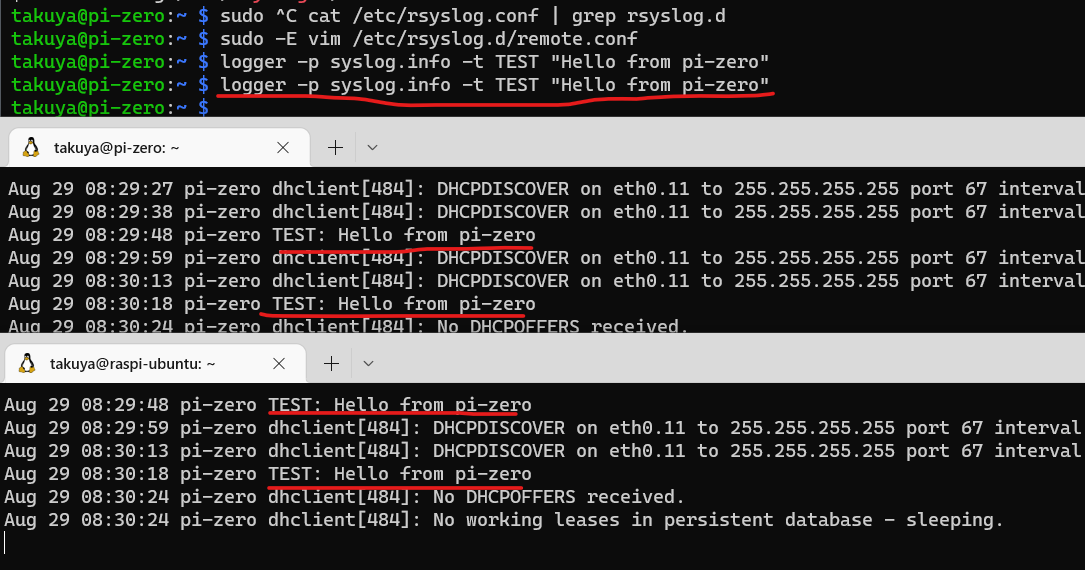
無事に、ログが転送されことがわかる。
受信側では、ログをサーバーごと、エラーレベルごとに振り分けすることが出来る。(参考資料 https://www.secuavail.com/kb/tech-blog/tb-210521-01-2/)
デフォルトでは、5秒、200行まで書き込みを行いますが、200行以降は破棄されてしまいます。 5秒に200行以上ログが転送されるようなシステムの場合、チューニングが必要な項目になります。 https://qiita.com/tasakii/items/10db42392c487d5276da
ログの転送量には上限が決められているので注意する。
journalctl はsyslog に転送する。
$ cat /etc/systemd/journald.conf | grep -i syslog #ForwardToSyslog=yes #MaxLevelSyslog=debug
journalctl と syslog が互いにログを保持しているのでわかにくい。
以前は、syslog に転送しjournald自身は破棄していたため、journaldはvolatile (揮発性)になっていたようだが、いまは、journald もauto(デフォルト動作不明:たぶんファイル保存)で自分でログを保持するので、結果としてsyslog と journaldの両方にログが出来ることになる。
たとえば、次のように複雑に入れ込んで人も、やっぱり両方に出ている。
https://boscono.hatenablog.com/entry/2015/12/30/095620
/dev/kmsg -> imklog -> rsyslog -> /var/log/messages -> journald -> imjournal -> rsyslog -> /var/log/messagesという流れになっているっぽいので
https://www.kagoya.jp/howto/engineer/itsystem/syslog/ https://www.secuavail.com/kb/tech-blog/tb-210521-01-2/ https://isleofhoso.com/journald-conf/
journald と syslogd
矢印でファイルを選択し Alt-Enter

開いた項目は「Tab」「Shift-Tab」で移動する

フォルダを右クリック、プロパティまでダウン、クリック。長いわ。カーソルを合わせるのがもうしんどい。
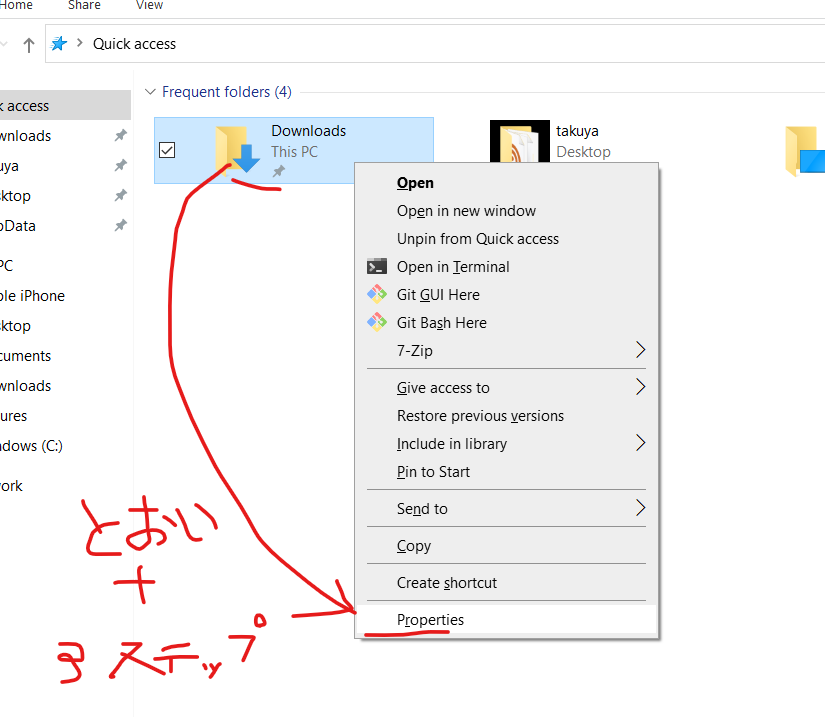
ノートPCにマウスを接続しないとまともに使えない人は、ショートカットがおすすめです。
写真(microsoft photos)アプリでも同じような操作ができるようになっている。

Ctr-Tab をすると、サクッとフォーカスするので便利
Win-E エクスプローラーを開く Ctrl- Tab ファイル一覧へフォーカス Ctrl- Shift-Tab 、で左のツリーへフォーカス
エクスプローラーのキーボードショートカットがないと、矢印キーで選択が不便。
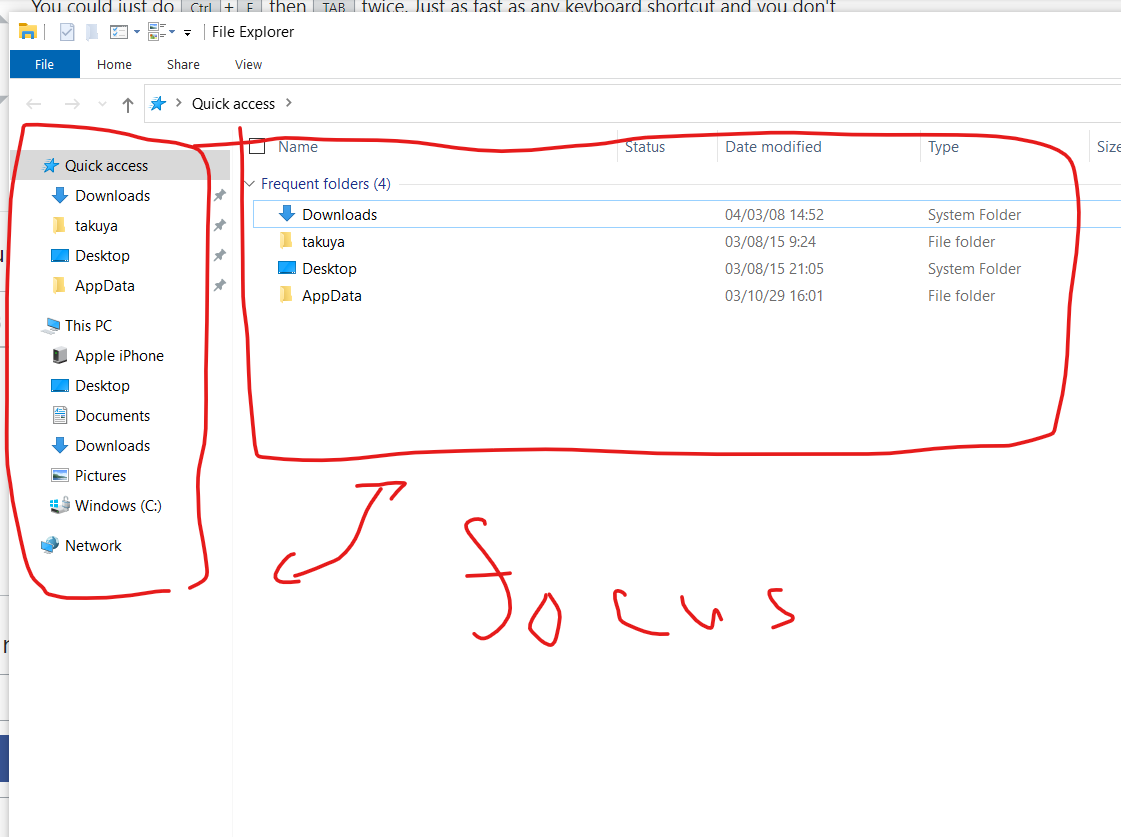
exiftool -all:all= -r /path/to/file [/path/to/file...]
mogrify -strip /path/to/file
サイズが変わってる。mogrify は画質いじってるのでは・・・
$exiftool -all:all= -r sample1.heic $mogrify -strip sample2.heic $exiftool -all sample1.heic > a $ exiftool -all sample2.heic > b $ ls -l sample*.heic -rwxrwxrwx 1 takuya takuya 3751758 Aug 25 17:46 sample1.heic -rwxrwxrwx 1 takuya takuya 2327024 Aug 25 17:46 sample2.heic
exiftool と mogrigfy の差分をみると
きれいに消えてるのがmogrify 、一部残ってるのがexiftool 。
vimdiff a b

どっちを使うのか迷うところであるが、画像をアップロードしたり公開するならmogrify ですかね。
ファイルのExiftをJSONで取り出したい。
EXIFをJSONで取り出せたら、集計が便利なんじゃないのかと思って調べたら、対応していた。
exiftool -s -G -j ファイル名...
実行サンプル
exiftool -s -G -j 2021-04-04_15-56-43_926.heic | jq .
[ { "SourceFile": "2021-04-04_15-56-43_926.heic", "ExifTool:ExifToolVersion": 12.42, "File:FileName": "2021-04-04_15-56-43_926.heic", "EXIF:BrightnessValue": 5.483765591, "EXIF:ExposureCompensation": 0, "EXIF:MeteringMode": "Multi-segment", "EXIF:Flash": "Off, Did not fire", "EXIF:FocalLength": "4.2 mm", "EXIF:GPSSpeed": 0, #略 "Composite:LensID": "iPhone XR back camera 4.25mm f/1.8" } ]
exiftool -s -G -j ファイルA ファイルB
複数ファイルを前提としたフォーマットになっています。
出力は次のようになってました。
[
{ Exif 情報 },
{ Exif 情報 },
{ Exif 情報 },
{ Exif 情報 },
]
https://stackoverflow.com/questions/2089194/example-of-how-to-parse-exiftool-json-output-in-haskell
Windows Terminal だけでUAC出来るようになっていた。
いつのまに。。。
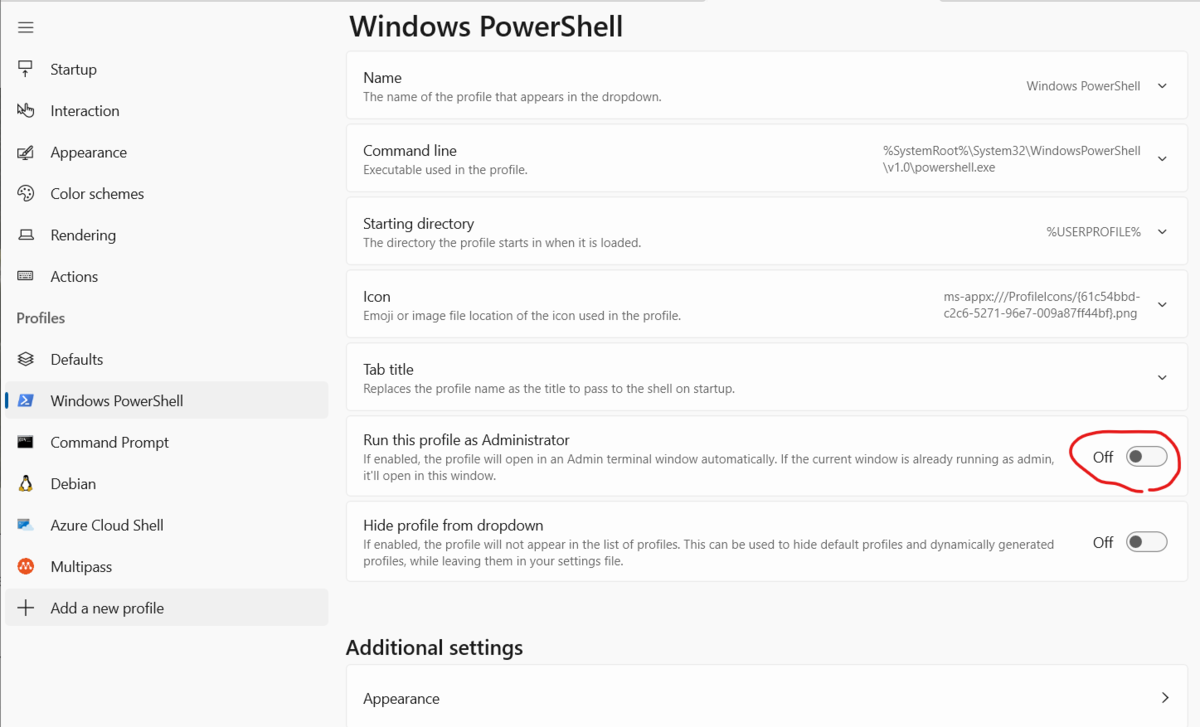
UACのPowershellを起動するのは、Win-X then A でメニューから呼び出していたが、ターミナルから使うほうが便利かもしれない。
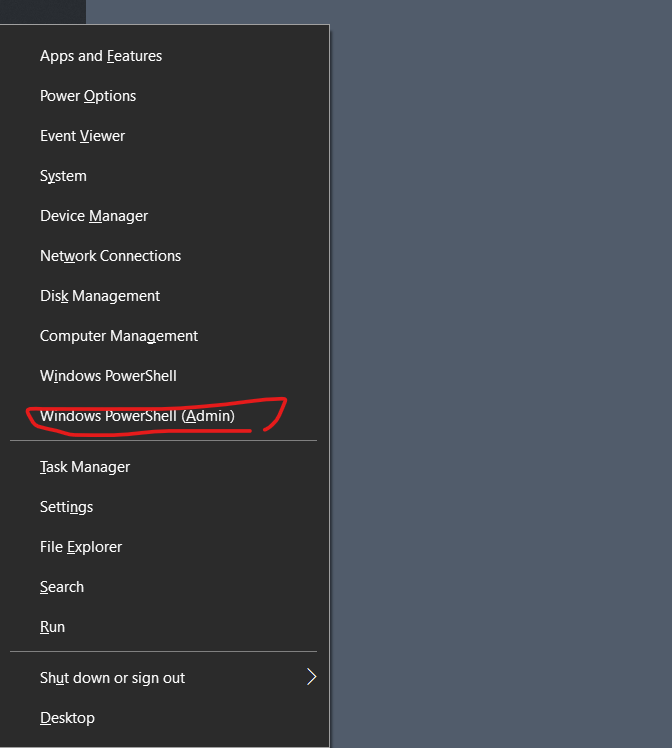
このClose All (すべて閉じる)をキーボード・ショートカットで呼び出す方法は無いのかな。
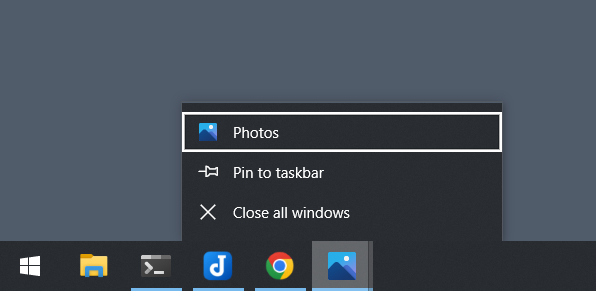
Win - T でタスクバーにフォーカス 矢印キーで選択 Appキーでメニュー呼び出し
Appキー(右クリックメニュー)のキーが、存在しないノートPCのキーボードなどもあるので万能じゃないが、確実。
縦配置で、Win-Tを押したときにフォーカスが動く例。
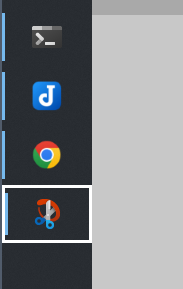
Win-Alt- 数字{1,2,34,5,6,7,8,9} でジャンプリストのショートカットが使える。
左から順に1,2,3,4、5となっている
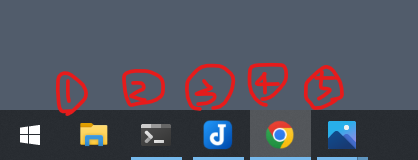
Win-Alt- 1 Win-Alt- 2 Win-Alt- 3
Appキーを使う方法より、確実だが、5以降は一瞥識別が厳しいので難しいわ。
Windows難しい
写真のプレビューや、エクスプローラーをたくさん開いたときに、ものすごく便利です。
そして、Excelファイルを大量に開いて作業しているときにも重宝します。
Windows最速サインアウトにはいろいろある
Win+X でメニューを呼び出して、メニューのアクセスキーをたどる
Win - X → u → i

ロックだと、ユーザー名が残る。
ADで共同でログインして使い分ける端末だと、ロックが大変。
シャットダウン・メールを使う場合
Win -D でデスクトップ表示してから、Alt-F4でシャットダウンメニューをだして、上矢印を2回
Win -D Alt-F4 ↑ ↑
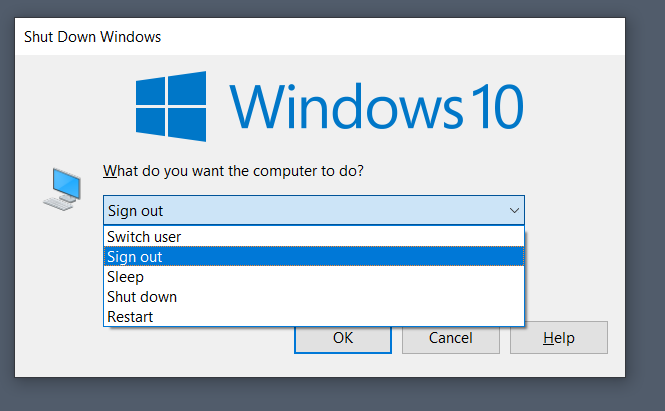
これでもいいけど、Alt-F4が押しづらいので好きじゃない。
jc と jq の組み合わせで、ファイル名のクォートが便利
次のように、ファイル名にスペースが入って、コマンドで処理するときにIFS(区切り)として解釈されちゃってとっても邪魔。
takuya@:$ls -l *5576* -rwxrwxrwx 1 takuya takuya 2733101 Oct 26 2021 'IMG_5576 (2).JPG' -rwxrwxrwx 1 takuya takuya 689 Oct 26 2021 'IMG_5576 (3).AAE' -rwxrwxrwx 1 takuya takuya 689 Oct 26 2021 IMG_5576.AAE -rwxrwxrwx 1 takuya takuya 2964682 Oct 26 2021 IMG_5576.JPG -rwxrwxrwx 1 takuya takuya 2439727 Oct 26 2021 'IMG_E5576 (2).JPG' -rwxrwxrwx 1 takuya takuya 2679346 Oct 26 2021 IMG_E5576.JPG
これで、確実にクォートがされる。
takuya@:$ ls -l *5576* | jc --ls | jq .[].filename "IMG_5576 (2).JPG" "IMG_5576 (3).AAE" "IMG_5576.AAE" "IMG_5576.JPG" "IMG_E5576 (2).JPG" "IMG_E5576.JPG"
jc コマンドで、JSONにできると、処理が格段に楽ですね。
bashでぶん回すときに、楽ですね。インストールは面倒だけど。
エスケープ処理がめんどくさくて、python/ruby のexec()スクリプト作ることも多いが、jc | jqで少し楽ができそう
jc コマンドの例 - コマンドの結果をJSONの配列やオブジェクトにする。 - それマグで!
prinft でクォートする例 - シェルでファイル名をエスケープにしてクォート地獄を解決する。 - それマグで!
montage するときにファイル名を入れたい
画像をならべて、インデックスの画像を生成したい。
インデックスプリントのような、証明写真のような、写真をならべてサクッとインデックス・プリントにしたい。
似た写真があるときに並べて表示することで「違い(差分)」を、目視し、目で差異を確認したいとき、montageコマンドが便利。でもファイル名がわからないと差分がわかってもどこのファイルかが分かりづらい。そこでファイル名を入れたい。
montage \
-geometry 1200x \
-pointsize 150 -font Liberation-Serif-Italic \
-set label '%f\n%wx%h' \
"IMG_5576 (2).JPG"
"IMG_5576.JPG"
"IMG_E5576 (2).JPG"
"IMG_E5576.JPG"
out.jpg
montage コマンド
montage a.jpg b.jpg c.jpg d.jpg out.jpg
montage コマンドで出力幅指定 (縦幅を省略して自動計算
montage -geometry 1200x
montage コマンドでファイル名を入れる
montage -set label '%f\n%wx%h'
%f ファイル名\n 改行%w 幅%h 高montage コマンドにフォントとフォントサイズを指定
montage -pointsize 150 -font Liberation-Serif-Italic
フォントはフォント一覧から選ぶ。
フォント一覧の取得
montage -list font

lxc のapt を最新版にしようとしたらエラーになった。
lxc exec myhost apt update
chown to _apt:root of directory /var/lib/apt/lists/partial failed - SetupAPTPartialDirectory (1: Operation not permitted) W: chown to _apt:root of directory /var/lib/apt/lists/auxfiles failed - SetupAPTPartialDirectory (1: Operation not permitted)
nobody になってる。。。
lxc exec myhost ls -l /var/lib/apt/lists/partial/ -ld drwx------ 1 nobody nogroup 0 Aug 18 19:05 /var/lib/apt/lists/partial/
ただしくはこうなるはず
ssh root@sample ls /var/lib/apt/lists/partial/ -ld drwx------ 2 _apt root 6 8月 18 11:48 /var/lib/apt/lists/partial/
lxc storage list
+-----------+--------+----------------------------------------------+-------------+---------+---------+ | NAME | DRIVER | SOURCE | DESCRIPTION | USED BY | STATE | +-----------+--------+----------------------------------------------+-------------+---------+---------+ | bt01 | btrfs | /var/snap/lxd/common/lxd/disks/bt01.img | | 4 | CREATED | +-----------+--------+----------------------------------------------+-------------+---------+---------+ | default | zfs | /var/snap/lxd/common/lxd/disks/default.img | | 2 | CREATED | +-----------+--------+----------------------------------------------+-------------+---------+---------+
ストレージを利用しているコンテナを確認し、念のため一時的に停止しておく
$ lxc storage info bt01 info: description: "" driver: btrfs name: bt01 space used: 19.04GiB total space: 49.94GiB used by: instances: - jitsi - nextcloud - rails - rclone-web $ lxc stop jitsi nextcloud rails rclone-web
ストレージをマウントして様子を見る
$ losetup | grep bt01
/dev/loop7 0 0 1 0 /var/snap/lxd/common/lxd/disks/bt01.img 1 512
$ losetup | grep bt01 | awk '{print $1}'
/dev/loop7
$ sudo mount $(losetup | grep bt01 | awk '{print $1}') /mnt
$ ls /mnt
$ sudo ls /mnt/containers/nextcloud/rootfs
$ sudo ls /mnt/containers/nextcloud/rootfs/var/lib/apt
様子を見ると、
$ sudo ls /mnt/containers/nextcloud/rootfs/var/lib/apt $ sudo ls /mnt/containers/nextcloud/rootfs/var/lib/apt/lists -l total 145820 drwxr-xr-x 1 root root 0 Aug 18 19:05 auxfiles -rw-r--r-- 1 1000000 1000000 115942 Jul 9 19:14 debian-mirror.s -rw-r--r-- 1 1000000 1000000 45506443 Jul 9 18:12 debian-mirror.s -rw-r--r-- 1 1000000 1000000 52296931 Jul 9 18:14 debian-mirror.s -rw-r--r-- 1 1000000 1000000 17446169 Jul 9 18:13 debian-mirror.s -rw-r--r-- 1 1000000 1000000 30235019 Jul 9 18:12 debian-mirror.s -rw-r--r-- 1 1000000 1000000 44066 Aug 18 17:20 debian-mirror.s -rw-r--r-- 1 1000000 1000000 9833 Jun 12 04:58 debian-mirror.s drwx------ 2 _apt root 6 8月 18 11:48 /mnt/containers/nextcloud/rootfs/var/lib/apt/lists/partial/
なんかおかしいので、 全部消して、作り直した。
sudo rm -rf /mnt/containers/nextcloud/rootfs/var/lib/apt/lists sudo mkdir /mnt/containers/nextcloud/rootfs/var/lib/apt/lists sudo chown 1000000 :1000000 /mnt/containers/nextcloud/rootfs/var/lib/apt/lists
なぜ、パーミッションがおかしくなったのかは謎だけど。バックアップとか書き戻しでミスしてたかもしれない。
lxc のストレージは直接サワれるっていうことをメモとして残しておく。
パーミッションエラーでもなんとかなるんだなというのが学び。
コマンドの実行結果をJSONにしたいと思った。
https://dev.classmethod.jp/articles/jc-tool/
jc コマンドは、STDINを読み取って JSONに変換してくれる。
数多くのパーサーが用意されてプリインいる、パーサーがなくてもjc はそこそこ便利。
$ id | jc --id --pretty
結果はJSONになる。
{ "uid": { "id": 1000, "name": "takuya" }, "gid": { "id": 1000, "name": "takuya" }, "groups": [ { "id": 1000, "name": "takuya" }, { "id": 4, "name": "adm" } ] }
(略
--ls `ls` command parser
--ls-s `ls` command streaming parser
--lsblk `lsblk` command parser
--lsmod `lsmod` command parser
--lsof `lsof` command parser
--lsusb `lsusb` command parser
--nmcli `nmcli` command parser
--passwd `/etc/passwd` file parser
--ping `ping` and `ping6` command parser
--systemctl `systemctl` command parser
--systemctl-lj `systemctl list-jobs` command parser
--systemctl-ls `systemctl list-sockets` command parser
--systemctl-luf `systemctl list-unit-files` command parser
--systeminfo `systeminfo` command parser
--top `top -b` command parser
(略
サクッと行ごとに出力して
$ apt list vim* 2>/dev/null | grep vim | cut -d '/' -f 1 | sort | head -n 5 vim vim-addon-manager vim-addon-mw-utils vim-airline vim-airline-themes
jc / jq でサクッと整形する。
apt list vim* 2>/dev/null | grep vim | cut -d '/' -f 1 | sort | head -n 5 | \
jc --kv | \
jq keys
行ー>配列になる。
[ "vim", "vim-addon-manager", "vim-addon-mw-utils", "vim-airline", "vim-airline-themes" ]
プリインストールがないなら、脳死で考えるのをやめて キーバリューに仕立てる
cat /etc/php/8.0/cli/php.ini | grep -v \; | grep = | grep session | sed 's/ = /:/' session.save_handler:files session.use_strict_mode:0 session.use_cookies:1 session.use_only_cookies:1 session.name:PHPSESSID session.auto_start:0 session.cookie_lifetime:0 session.cookie_path:/ session.cookie_domain = session.cookie_httponly = session.cookie_samesite = session.serialize_handler:php session.gc_probability:0 session.gc_divisor:1000 session.gc_maxlifetime:1440 session.referer_check = session.cache_limiter:nocache session.cache_expire:180 session.use_trans_sid:0 session.sid_length:26 session.trans_sid_tags:"a=href,area=href,frame=src,form=" session.sid_bits_per_character:5
cat /etc/php/8.0/cli/php.ini | grep -v \; | grep = | grep session | sed 's/ = /:/' | jc --kv --pretty
{
"session.save_handler": "files",
"session.use_strict_mode": "0",
"session.use_cookies": "1",
"session.use_only_cookies": "1",
"session.name": "PHPSESSID",
"session.auto_start": "0",
"session.cookie_lifetime": "0",
"session.cookie_path": "/",
"session.cookie_domain": "",
"session.cookie_httponly": "",
"session.cookie_samesite": "",
"session.serialize_handler": "php",
"session.gc_probability": "0",
"session.gc_divisor": "1000",
"session.gc_maxlifetime": "1440",
"session.referer_check": "",
"session.cache_limiter": "nocache",
"session.cache_expire": "180",
"session.use_trans_sid": "0",
"session.sid_length": "26",
"session.trans_sid_tags": "a=href,area=href,frame=src,form=",
"session.sid_bits_per_character": "5"
}
jc コマンドは対応コマンドはきれいにJSONに代わる。非対応のものは、--kv で Key/Value として処理すれば簡単に jq で解釈できる。
pip3 install jc
パーサーがない場合は、jc --csv jc --kv でJSONにすればいいので、awk コマンドでいい感じに整形すればいい。
整形結果をフィルタするときは、 ` jc --kv | jq .で jq と組み合わせできるのでよい。