Foxit で編集する。
今回は、Foxitリーダーを使うことにする。Adobe Readerを使うとなんか、読み込み動作がもっさりするので好きじゃない、ただコメントの追加についてはAdobe Readerのほうが動きがキビキビしている気がする。でもわざわざAdobeをインストールするのもめんどくさいのでFoxtiを使うことにした。
Foxitのインストールは公式サイトからできる。
右サイドメニューに、文字フォーマットがある。
コメントとして、文字列をPDFに埋め込むことが出来る、日付とか住所とか、手書きすると汚いし、印刷で出したほうがいいよね。
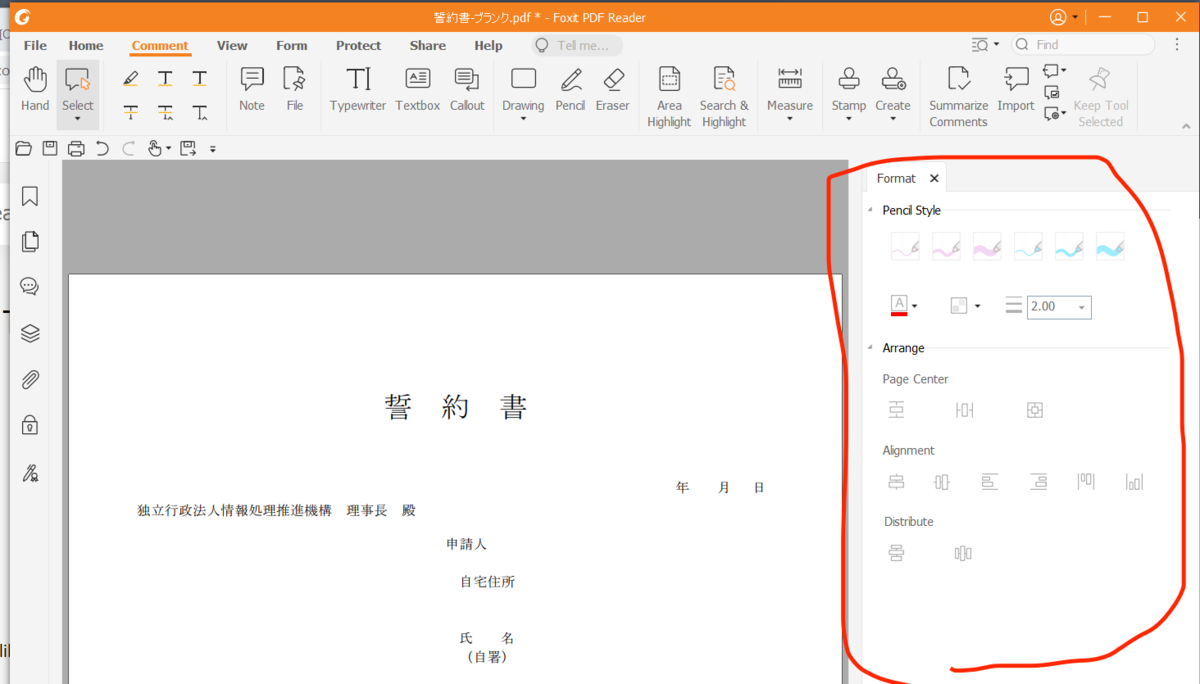
リボンからコメントを選んで
テキストを選んだ状態で、PDFの紙面の画面をクリックする。
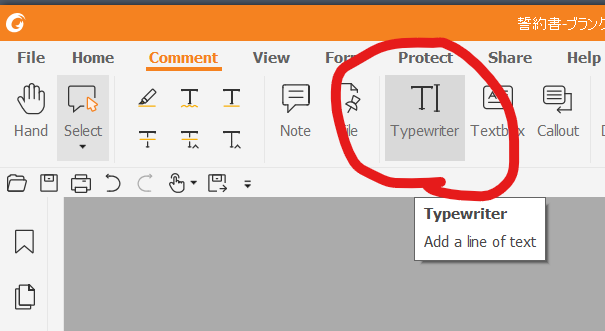
任意の場所をクリックする
好きな場所をクリックすると文字入力のボックスが出現する。
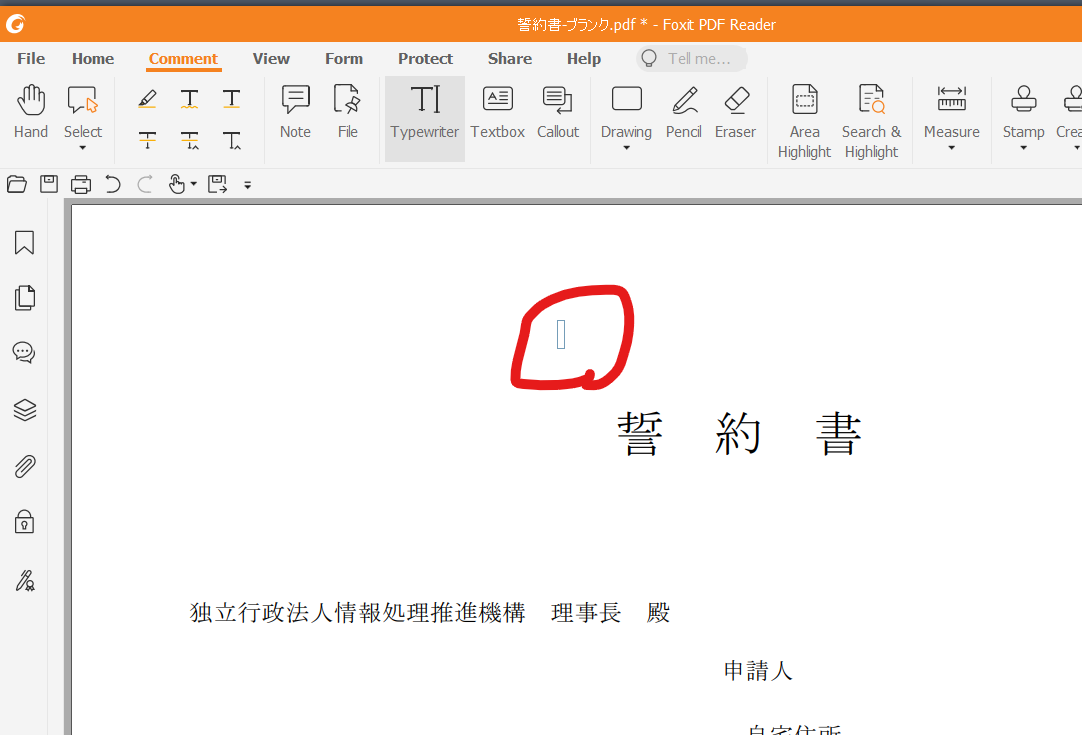
文字を入力する
好きな文字を入力する。
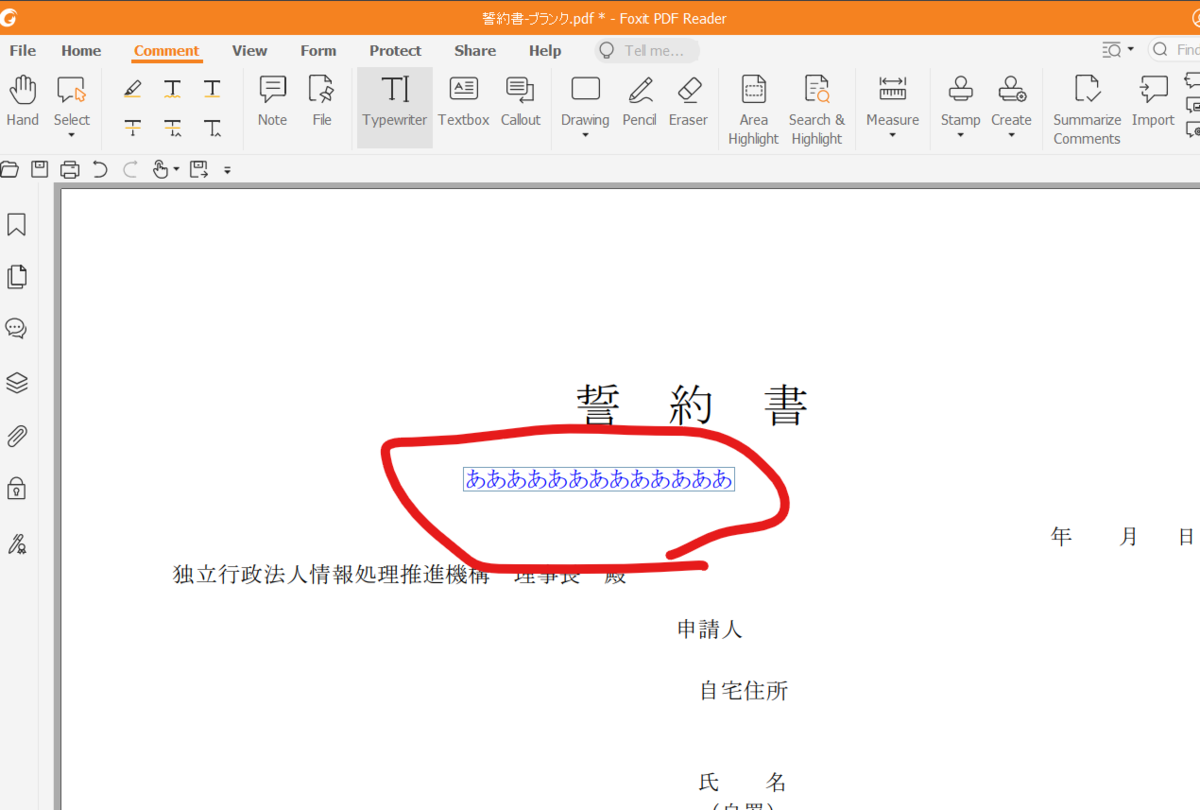
ただ、文字のフォントは汚いし、サイズは小さいし、何より文字が青い。
もともとはコメントを貼り付けるための機能なので仕方ないですよね。
画面の右端をクリックする
PDFを閲覧して文字列を書き込んでいるウィンドウの右端に、ボタンが有る。
これをよく見逃してフォント設定はどこだよ!ってなる。
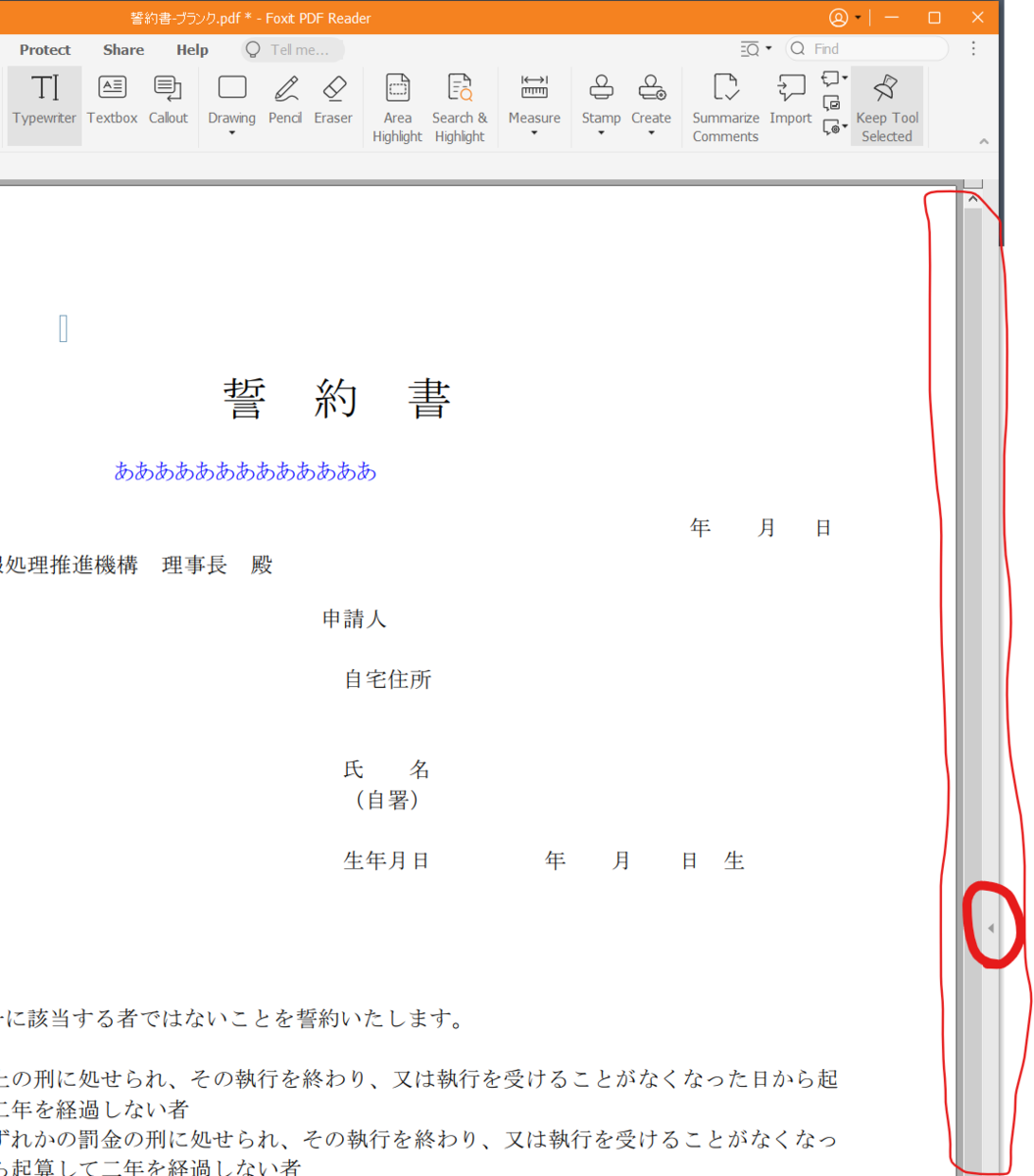
文字色と大きさ、文字種を調整する。
右端をクリックしたらフォント設定が出てくるので、好きなものに編集する。
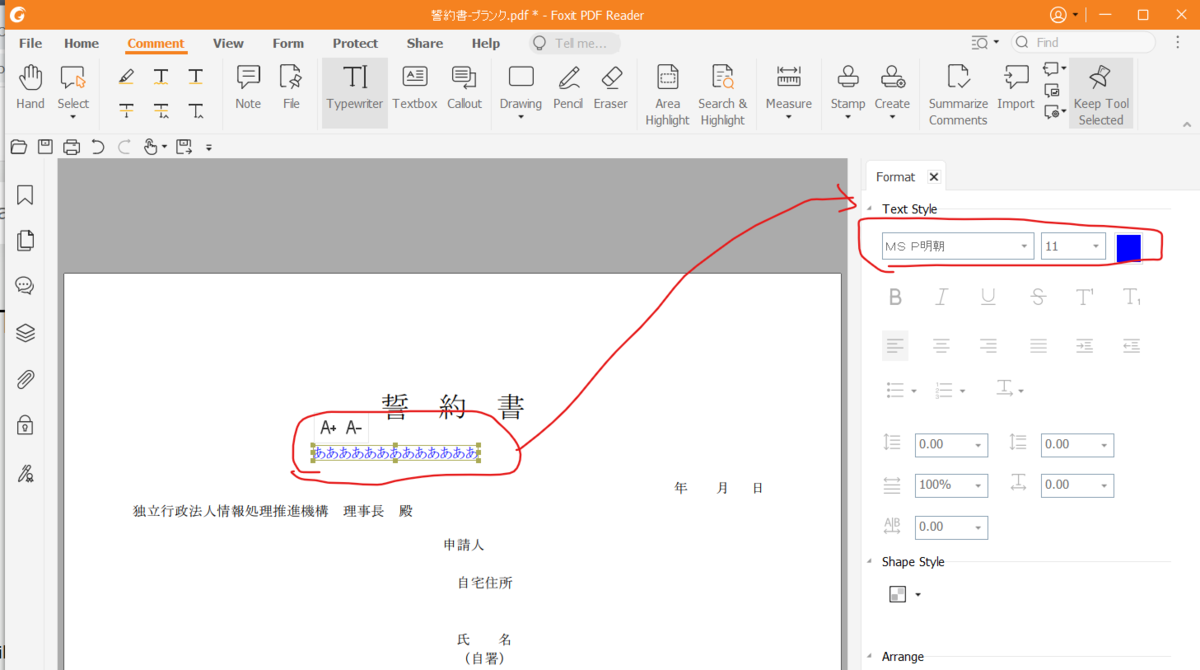
赤色で14にしてみた

手書き(マウス)で線を引く
文字じゃなくて、ペンで手書きしたいときもある。タブレットならペンが使えるのも便利。
メニューから鉛筆を選ぶ。
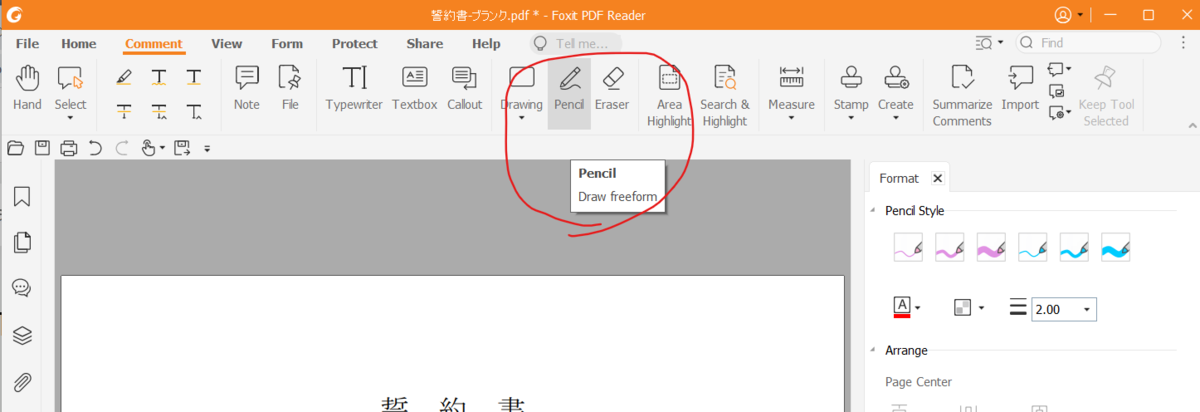
好きな線を描き入れる
だいたいは、手書きサインですよね。
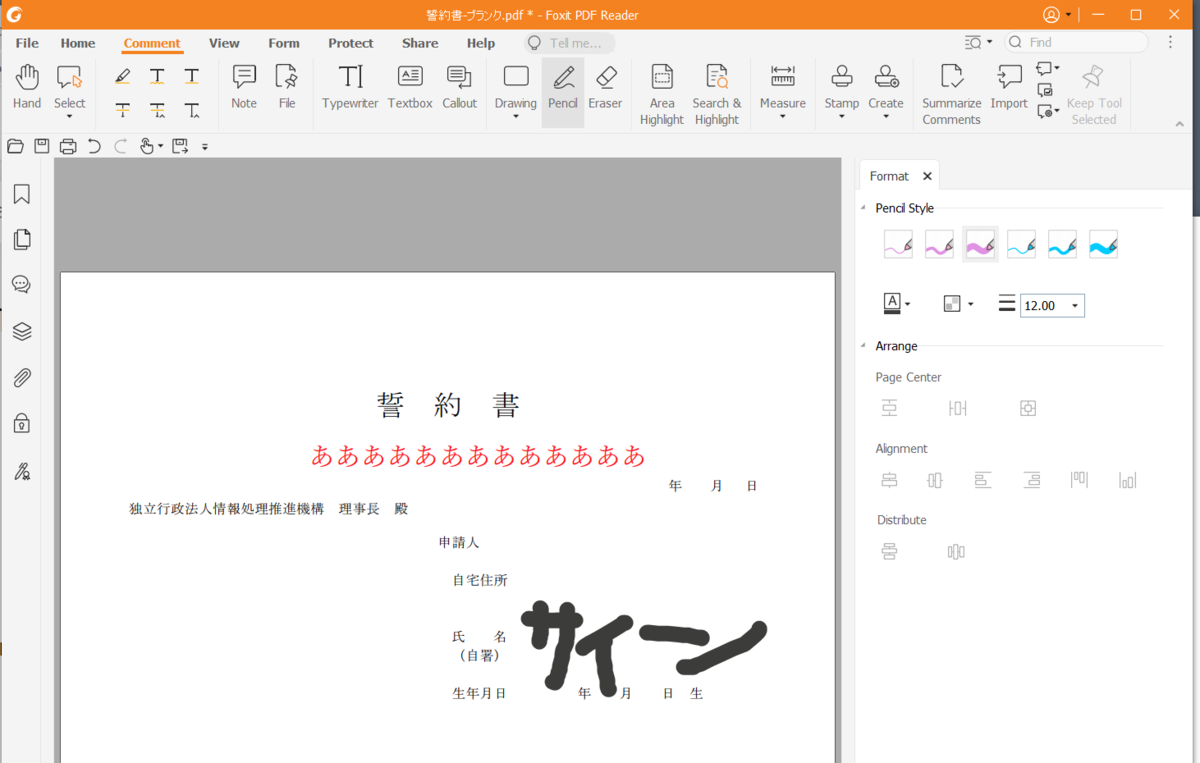
位置を修正したい。
位置を修正するときは、コメントとして貼り付けている文字列の入ったボックスを選びます。
確実にボックスを選ぶために、メニューからコメントを選ぶモードに変えます。
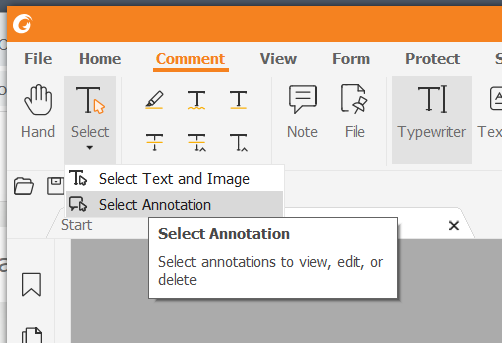
位置を修正する
位置ずれを修正することが出来る。
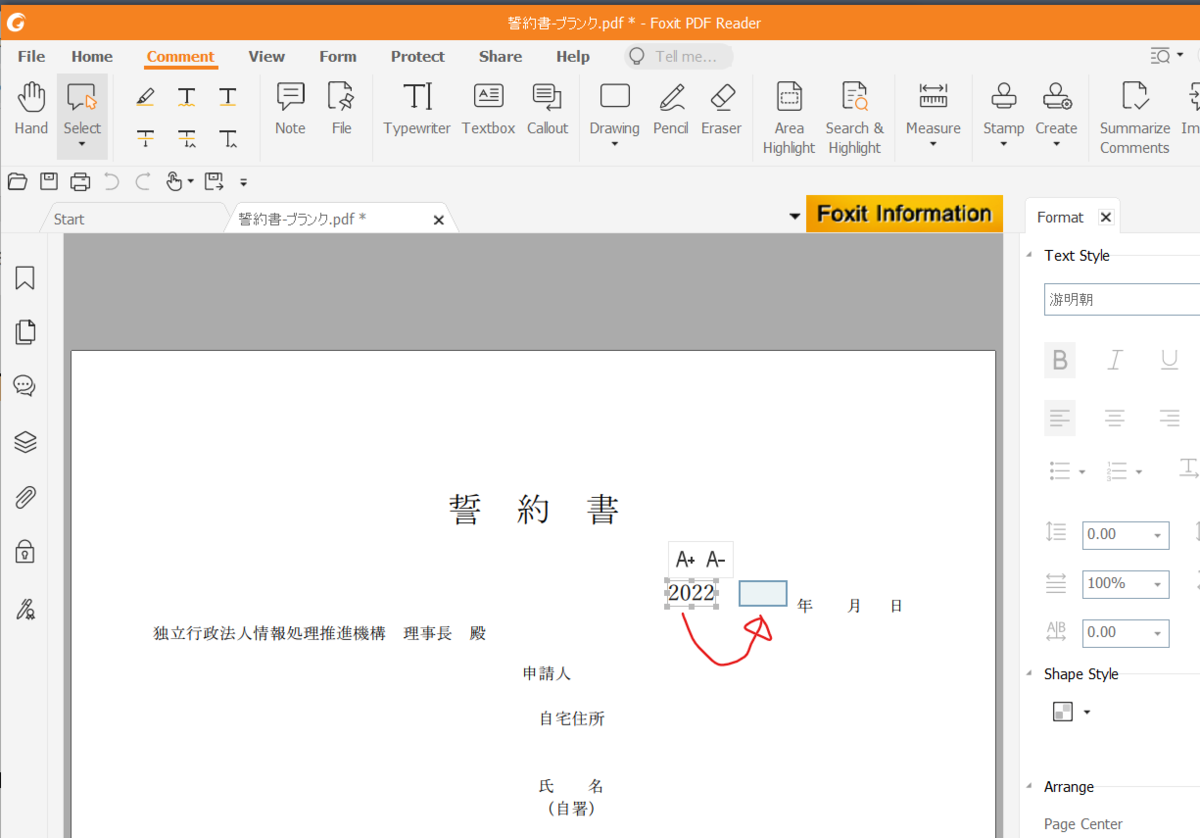
PDFは書き込みして使える
PDFファイルには、「文字」や「手書き」を書き入れて使えます。文章の校正や、添削もぱぱっとできるんです、完成されてるんです。
iPad ならApple Pencilでサクッと編集できます。Windowsでももちろんできます。
PDFファイルならだいたいの記入は慣れれば簡単です。Wordファイルでレイアウトが崩れたり表組みが壊れたりもないです。
PDFファイルは書き込みしてから印刷するのがコツですね。
Windowsでも手軽に編集ができます。macOS/iPadOSも手軽に編集ができます。
PDFファイルは、いまだおっさん達が、編集不可だと思ってるところがありますが、記入できるし印刷できます。