Mac の設定のネットワークのDNSのところ
次のところの設定を追加したり削除するのに、設定→ネットワーク→Wifi→詳細→DNS→追加ボタン と手順が多すぎる。
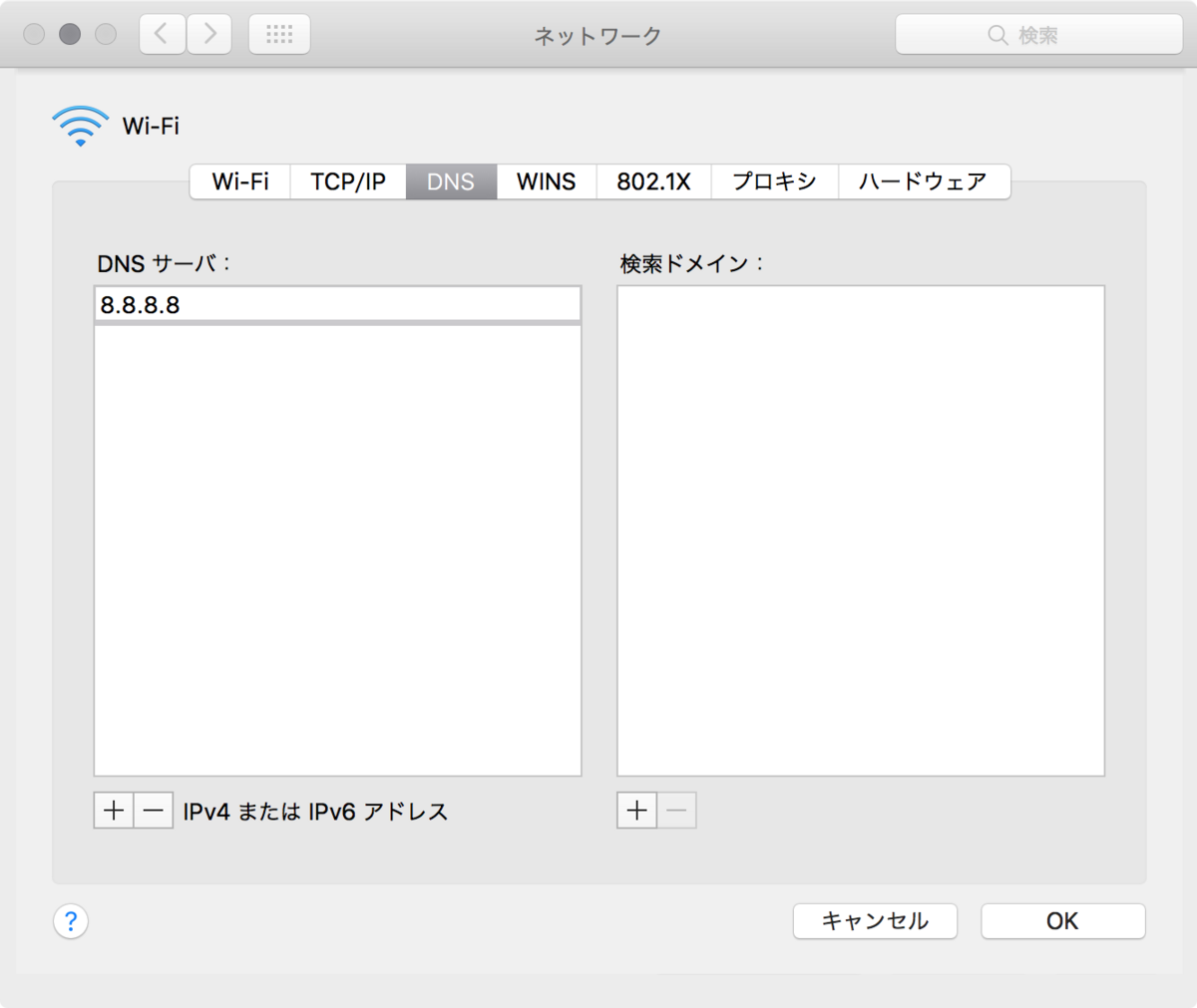
DNSサーバーの設定を書き換える。
networksetup -setdnsservers Wi-Fi 1.1.1.1 8.8.8.8
これで、追加できる。
削除
設定をクリアする。
DNSサーバーの指定を解除する
networksetup -setdnsservers Wi-Fi "Empty"
状況としてはクリアしたいときのほうが多いよね。Emptyと文字列をいれるってことが分からなくて苦労した
設定を確認する。
現在の設定を取得して、いまのDNS設定を確認するには。
networksetup -getdnsservers Wi-Fi
これを使えば、いまDHCPのDNS割当を「上書き」の設定をしているか確認できる。
DHCPからのDNS割当を確認するには
cat /etc/resolv.conf
resolv.conf を見るのが手軽だと思う。
ネットワークを設定する名前を取得する
今回の例では「Wi-Fi」といきなり書いていたが、この名前はプロファイルによって管理されていて、その名前は次のコマンドで取得できる。
takuya@my_command$ networksetup -listallnetworkservices An asterisk (*) denotes that a network service is disabled. USB-Serial Controller Wi-Fi PPPoE Apple USB Ethernet Adapter iPhone USB Bluetooth PAN
ハードウェアとネットワーク名の対応は次のコマンドで
初期設定は en0がWi-Fi なので、それ以外を使うことは殆どないと思うけど。
takuya@my_command$ networksetup -listallhardwareports Hardware Port: Wi-Fi Device: en0 Ethernet Address: 60:03:xxxxxxxxxxxx Hardware Port: Bluetooth PAN Device: en3 Ethernet Address: 60:03:xxxxxxxxxxxxxx Hardware Port: Thunderbolt 1 Device: en1 Ethernet Address: 72:00:xxxxxxxxxxx Hardware Port: Thunderbolt 2 Device: en2 Ethernet Address: 72:00:xxxxxxxxxx Hardware Port: Thunderbolt ブリッジ Device: bridge0 Ethernet Address: 62:03:xxxxxxx Hardware Port: Thunderbolt Bridge Device: bridge1 Ethernet Address: 62:03:xxxxxxxxxx VLAN Configurations ===================
参考
networksetup