右クリックの送るに「フォルダ」を登録すると捗る
エクスプローラで特定のファイルを右クリックし、[送る] → [ドキュメント] を選択すれば、選択したファイルを「ドキュメント」フォルダにコピーできます。あるいは、[送る] → [メール受信者] を選択すれば、メールソフトを起動し、選択したファイルを添付ファイルとして送信できます。 この [送る] メニューは、自由にカスタマイズが可能です。 たとえば、ビジネス資料をいつも「資料」フォルダに保存しているなら、[送る] メニューに「資料」フォルダのショートカットを追加することで、[送る] メニューを使って「資料」フォルダにファイルをコピーできるようになります。ここでは、その具体的な手順を紹介しましょう。
つまり、デスクトップだとか、「写真」とか
「送る」にフォルダをショートカットを登録すると、ぱぱっとコピーする事ができて捗るよね。
送る:SendToを確認する方法
「ファイル名を指定して実行」で shell:SendTo と入力してEnter押せばイイ。
送るにショートカットを登録するには
shell:SendToで開いた、エクスプローラーへ「登録したいフォルダを右クリックしながらドラッグ」すると、ショートカット作成ができるよん。
サンプル

右クリックメニューの「送る」
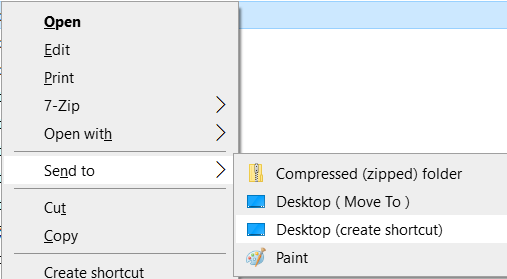
- デスクトップ(ショートカット作成)
- デスクトップ(移動)
2つを作れていることがわかる。
コピー(移動先)やショートカット・実体のどちらもカスタマイズして、好きなものを使えば良い
レジストリを編集せずに使える右クリックメニュー
Sendto(送る)は、レジストリや設定を経由せずに「カスタマイズ」ができる、便利ツールです。
権限の問題でレジストリが編集できなくてもSendToの編集はできるので、右クリックメニューが使いづらいPCを与えられたときに最終手段として知っておくと便利です。
デスクトップ(ショートカット作成)
最初からある、デスクトップにショートカット作成は、次のようなファイルになっている。

'Desktop (create shortcut).DeskLink' # ショートカット作成 'Desktop ( Move To ).lnk' # デスクトップに移動
DeskLink と lnk という名前の拡張子(*.DeskLink) になっている。
「拡張子を表示」を有効にしていても、DeskLinkやlnk の拡張子は表示されないので注意が必要。拡張子表示をチェックしてても表示されない拡張子があるのが驚き・・・
ちなみに、ZipフォルダはZFSendToTarget という拡張子である。

参考資料
http://web.archive.org/web/20090226042641/http://microsoft.com/japan/athome/magazine/windows/tips/223.aspx 元記事消えたので、Archiveから
2023-06-09
スクショを作って、ショートカット・コピーの両方を作って更新。