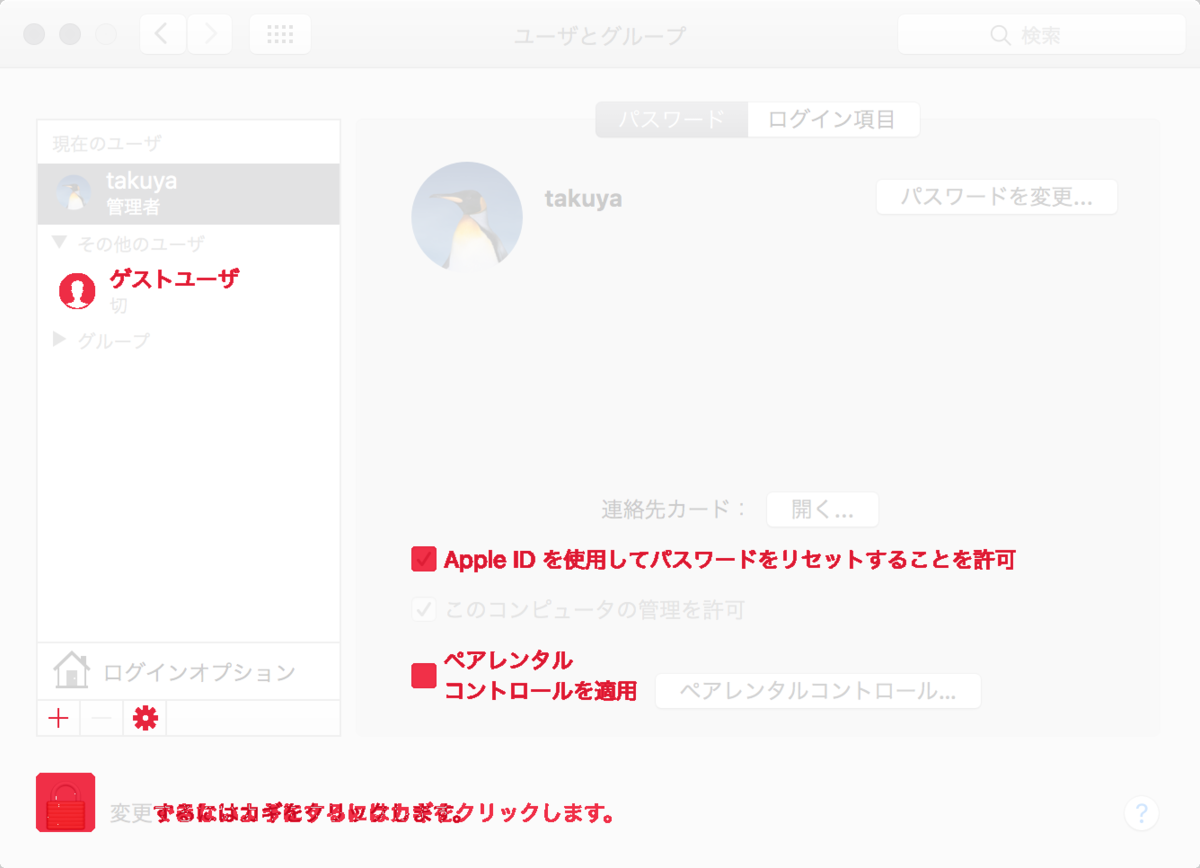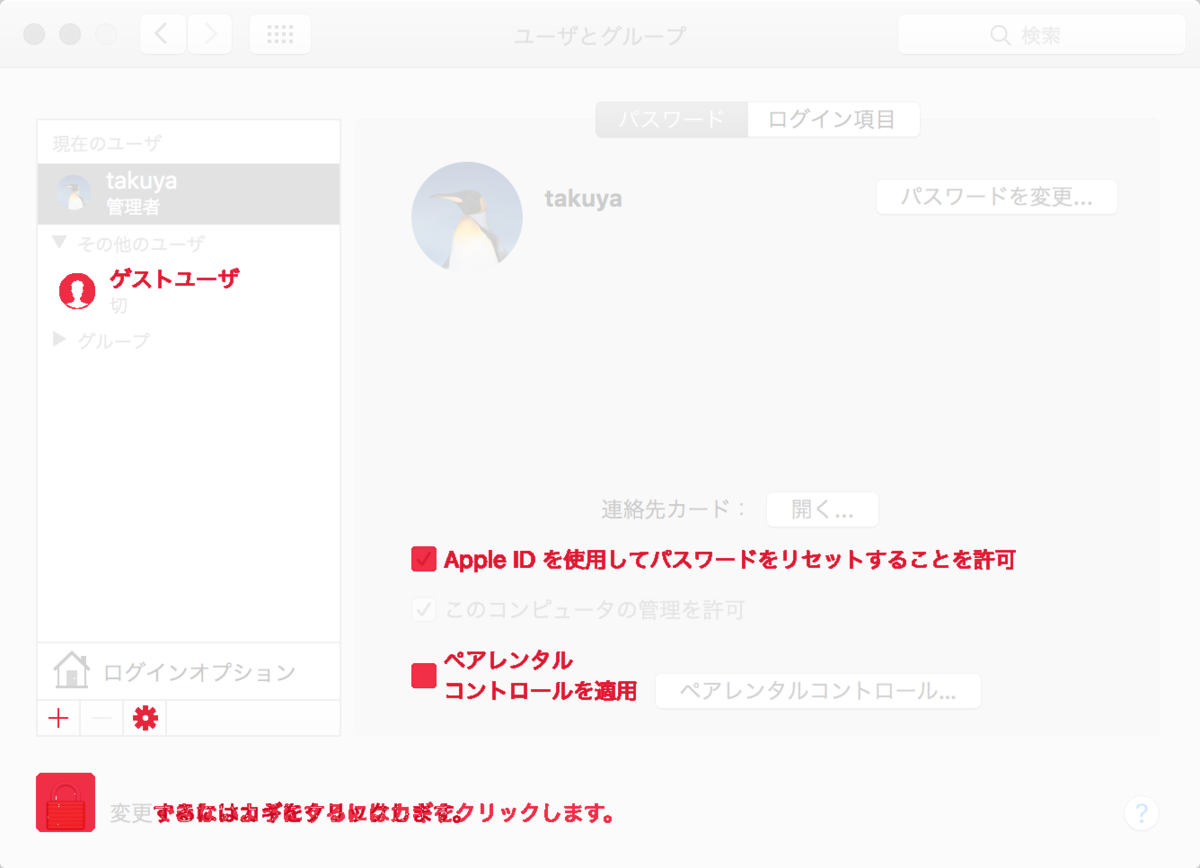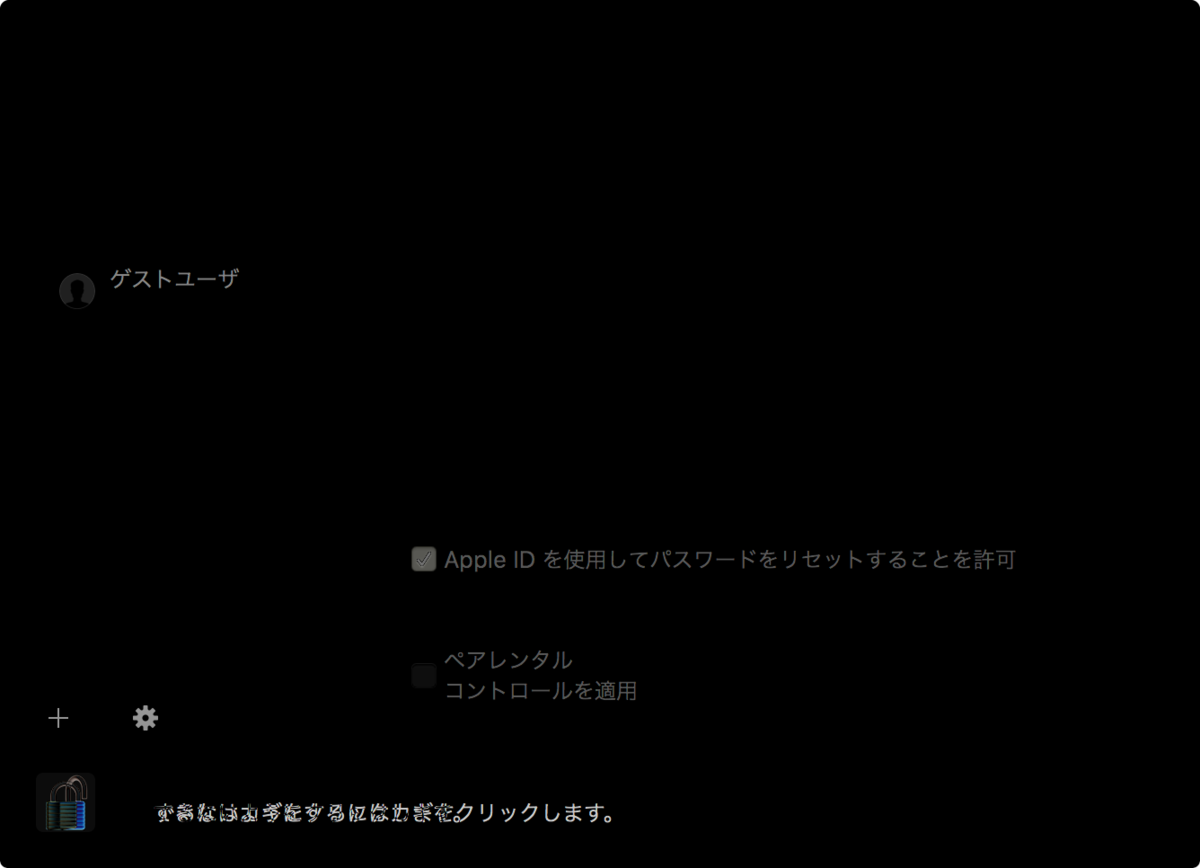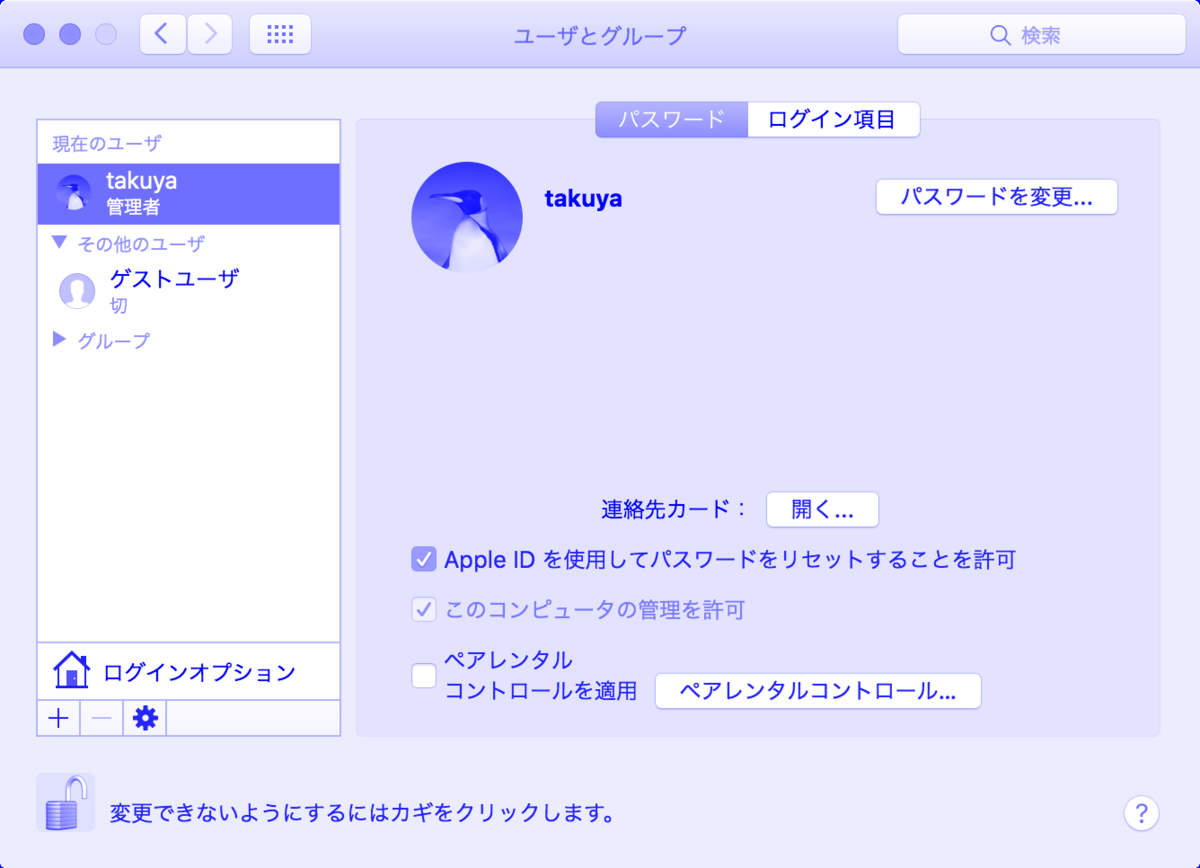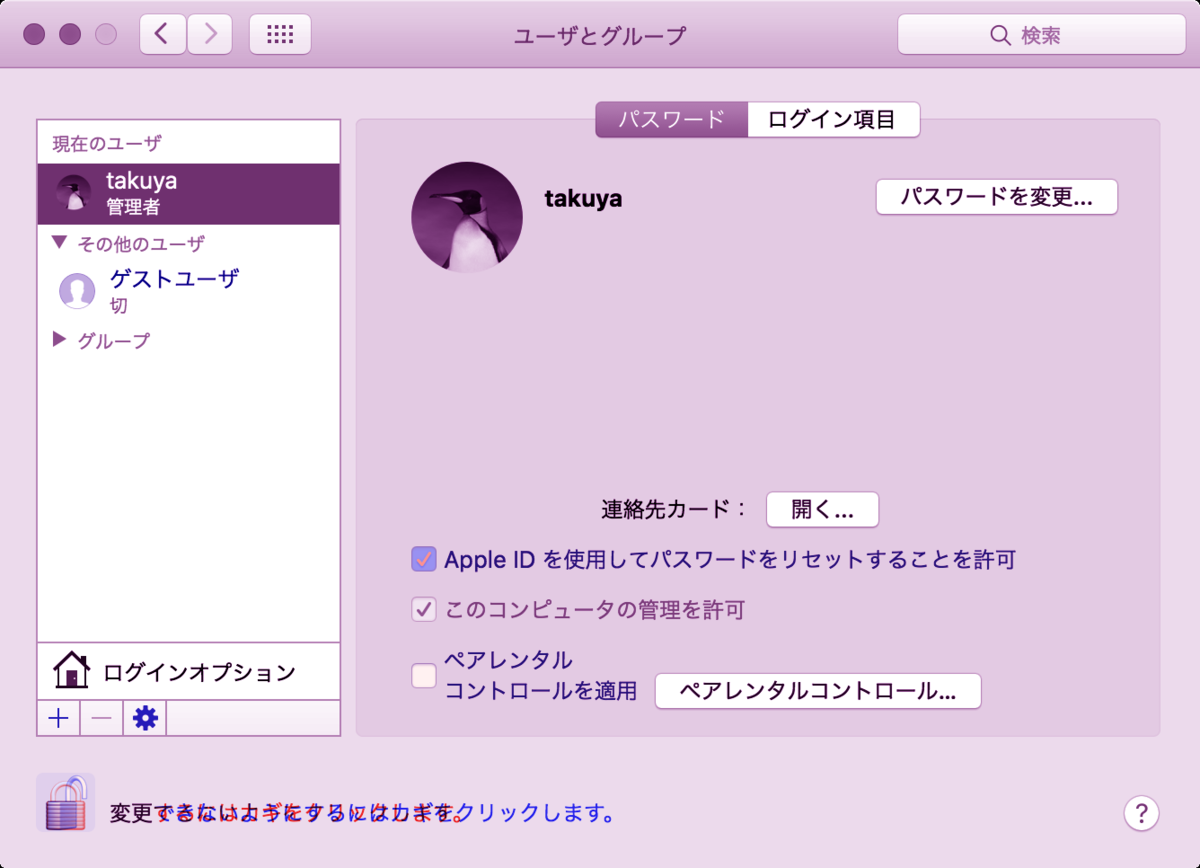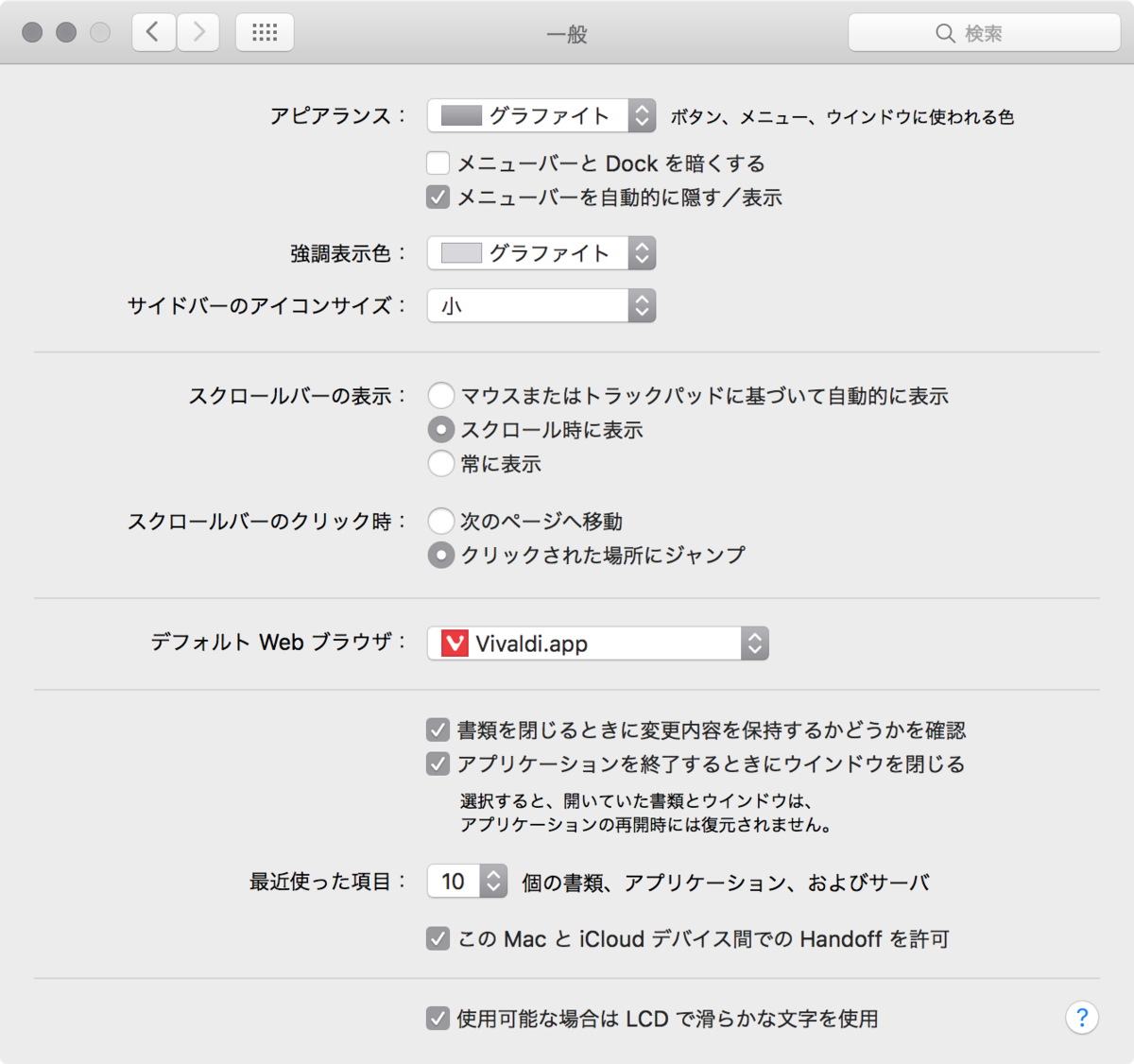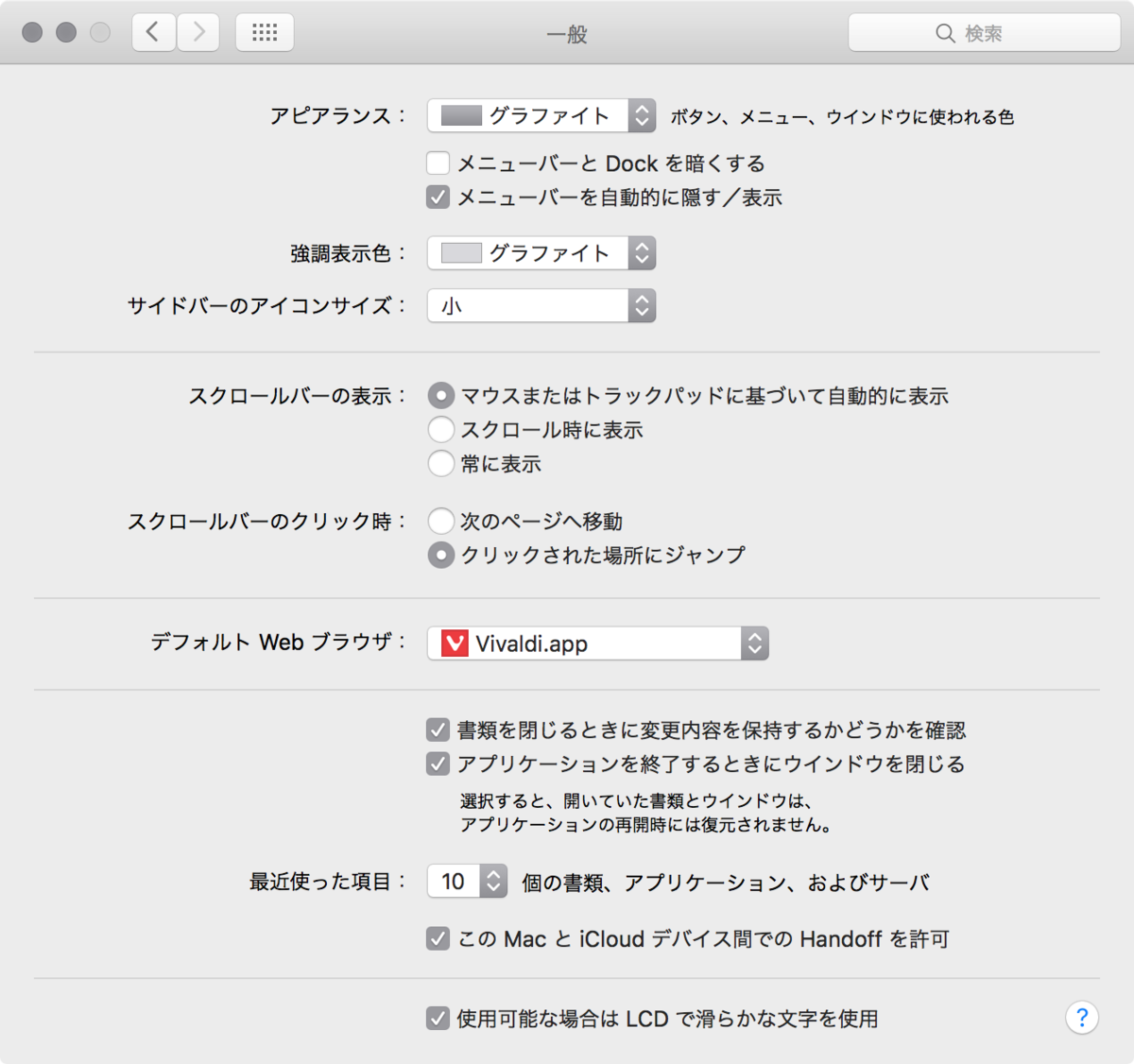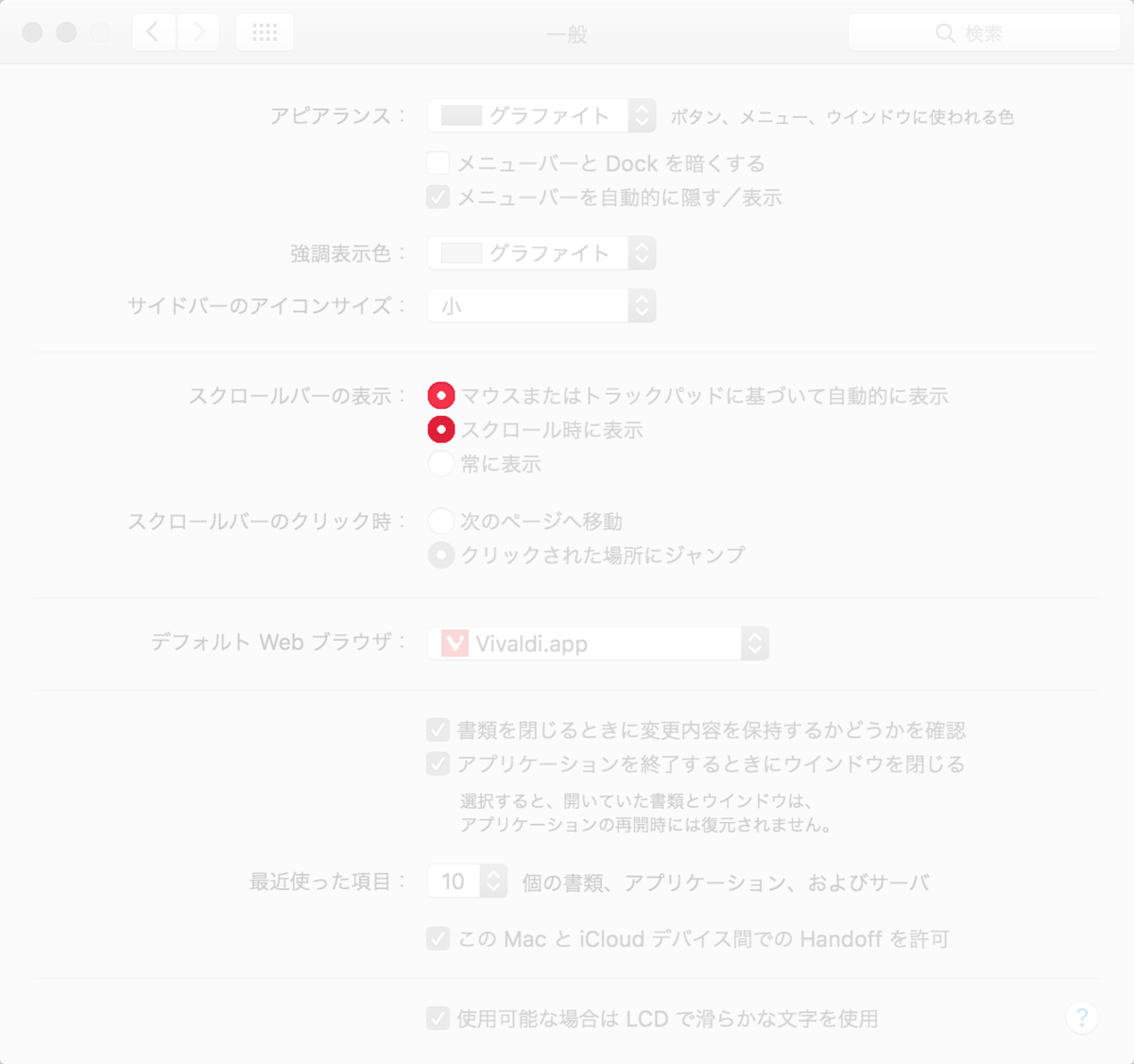タイトルのとおりです。
El capitan / Sierraからパーミッションの復旧がなくなってSIP( system integrity protection )がメインになってる。
たまに、SIP オフで使ったりするので、パーミッションの復旧がなくなるとめんどくさいことになってる。
パーミッション復旧ツールを見つけた
RepairPermissions V3 – Now supports repairing permissions on macOS Sierra | FireWolf Pl.
導入と実行
ぱぱっとダウンロードしてハッシュチェックします。
curl -LJO http://www.firewolf.science/download/715/
name=( RepairPermissions*.zip )
if [[ ! -f $name ]] ;then
exit;
fi
echo $name
hash=$(md5sum RepairPermissions*.zip | awk '{print $1}' );
[[ $name =~ _(.*).zip ]] ; echo $? ; echo ${BASH_REMATCH[1]};
[[ ${BASH_REMATCH[1]} == $hash ]]; echo $?
unzip $name
chmod +x RepairPermissions
実行
実行してパーミッションを修正する。
sudo RepairPermissions /
実行結果
RepairPermissions - Verify and repair permissions of an entire volume Copyright (C) 2016 FireWolf @ FireWolf Pl. All Rights Reserved. Current OS: OS X El Capitan 10.11.6 (15G1217) Target OS: OS X El Capitan 10.11.6 (15G1217) Info: SIP Allow Unrestricted File System [ENABLED] Info: RepairPermissions will repair permissions on / Info: This will take some time. Grab a cup of coffee and be patient. Info: RepairPermissions is running in Normal Mode. Info: Intel(R) Core(TM) i5-4258U CPU @ 2.40GHz 2C4T Info: Available Processors: 4; Will use up to 4 processor(s). Status: [ULTRAFAST] Doing some wolf's magics... Progress: 59.78% [\] Status: [ULTRAFAST] Doing some wolf's magics... Progress: 89.95% [|] Status: [ULTRAFAST] Doing some wolf's magics... [COMPLETED]
これで、多少のことを気にせずにガンガン行けるね。
まぁSIPをオンにすれば戻るんだろうけど。