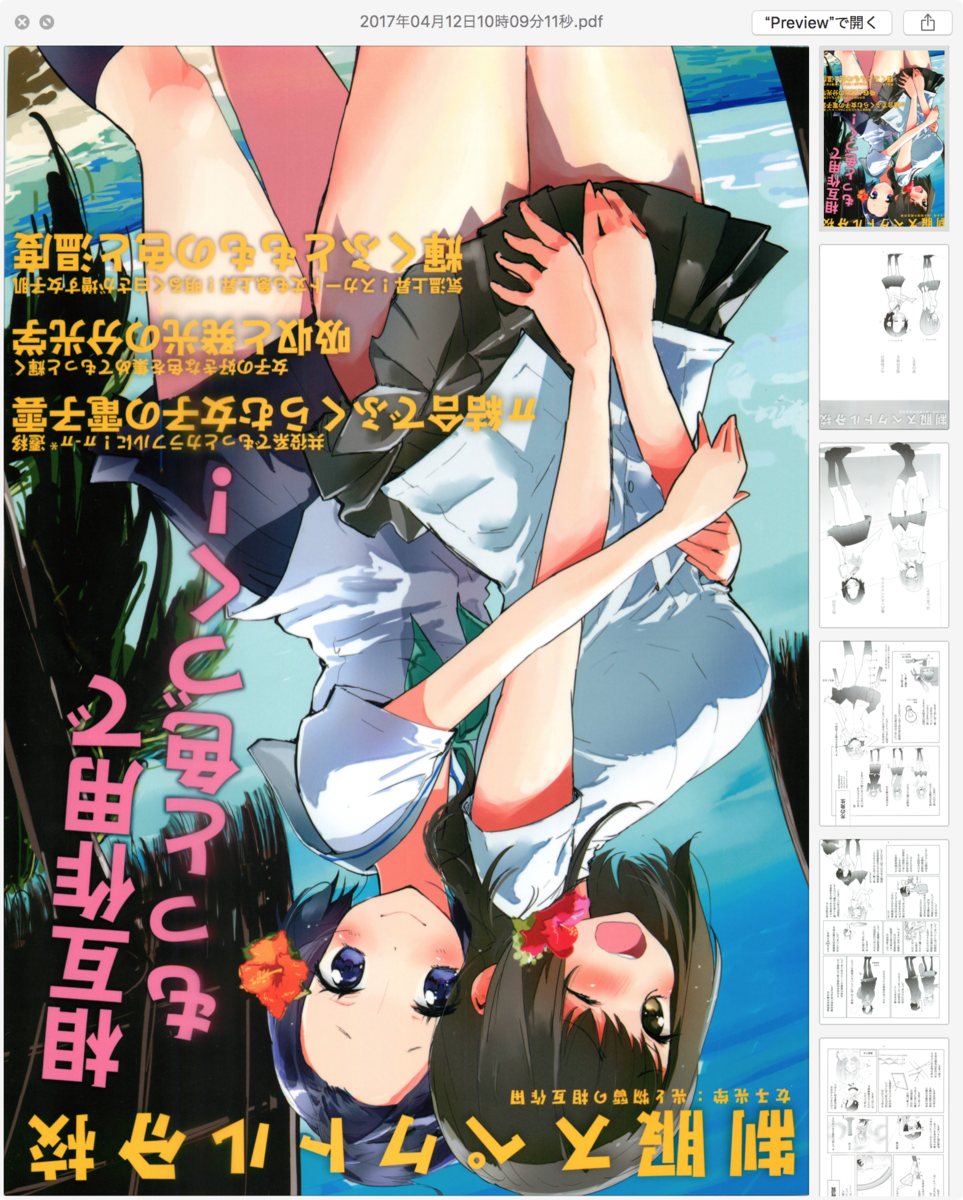google drive にファイルをバックアップする
インストールと使い方の基本
google drive を コマンドから使うgdrive が早くて便利 - それマグで!
バックアップを取る。
複製を取るには、幾つかのポイントを気にする。
- Google Driveどのフォルダ(ディレクトリ)にアップロードをするか?
- フォルダのIDを取得する
- sync する
gdrive mkdir backups # fileId をメモする。 gdrive sync upload /var/path/to/src/dir <fileId>
速度は?
15MB/b くらい出た。結構速い。
以前は速度が出なくて挫折したけどコレくらい速度出るなら、ディスク移動中にとりあえずキープして置いていく場所に結構便利に使えそう