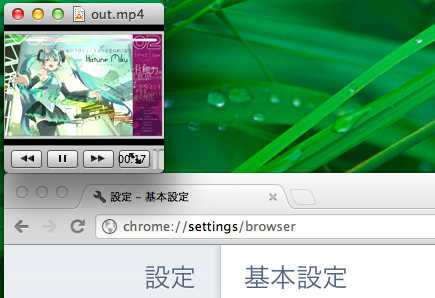標準仕様のffmpeg は何も入ってないのです。
ubuntuのffmpegで、h264動画をつくろうとしたら、できないって言われたので、コンパイルだわ。ビルドしてインストール。でもやり方面倒だよね。ってこと調べた
ffmpeg を non-freeでビルドする方法
参考資料にすげー丁寧に書いてあった。
0.The instructions on the page are for Ubuntu Oneiric Ocelot 11.10, Ubuntu Natty Narwhal 11.04 and Ubuntu Maverick Meerkat 10.10. Separate instructions are also available for older, supported releases:
http://ubuntuforums.org/showthread.php?t=786095
自分でビルドすればいいんです。
ビルド専用のスクリプト書いてみた。
urlの記事を参考に、シェルスクリプトにまとめておいた。
ffmpeg_install.sh
1 ##uninstall 2 sudo apt-get remove ffmpeg x264 libx264-dev -y 3 ## install build-tools and library 4 sudo apt-get update 5 sudo apt-get install build-essential checkinstall git libfaac-dev libjack-jackd2-dev \ 6 libmp3lame-dev libopencore-amrnb-dev libopencore-amrwb-dev libsdl1.2-dev libtheora-dev \ 7 libva-dev libvdpau-dev libvorbis-dev libx11-dev libxfixes-dev texi2html yasm zlib1g-dev 8 #install x264 9 cd 10 git clone git://git.videolan.org/x264 11 cd x264 12 ./configure --enable-static 13 make 14 sudo checkinstall --pkgname=x264 --pkgversion="3:$(./version.sh | \ 15 awk -F'[" ]' '/POINT/{print $4"+git"$5}')" --backup=no --deldoc=yes \ 16 --fstrans=no --default 17 #install ffmpeg 18 cd 19 git clone --depth 1 git://source.ffmpeg.org/ffmpeg 20 cd ffmpeg 21 ./configure --enable-gpl --enable-libfaac --enable-libmp3lame --enable-libopencore-amrnb \ 22 --enable-libopencore-amrwb --enable-libtheora --enable-libvorbis --enable-libx264 \ 23 --enable-nonfree --enable-postproc --enable-version3 --enable-x11grab 24 make 25 sudo checkinstall --pkgname=ffmpeg --pkgversion="5:$(date +%Y%m%d%H%M)-git" --backup=no \ 26 --deldoc=yes --fstrans=no --default 27 hash x264 ffmpeg ffplay ffprobe 28 29 30
実行結果
(ry tripping ELF binaries and libraries...OK manページを圧縮..OK ファイルリストを作成..OK Debianパッケージを作成..OK Debianパッケージをインストール..OK tempファイルを削除..OK doc-pakディレクトリを削除..OK temp dirを削除..OK ********************************************************************** Done. The new package has been installed and saved to /home/takuya/ffmpeg/ffmpeg_201202232008-git-1_amd64.deb You can remove it from your system anytime using: dpkg -r ffmpeg **********************************************************************