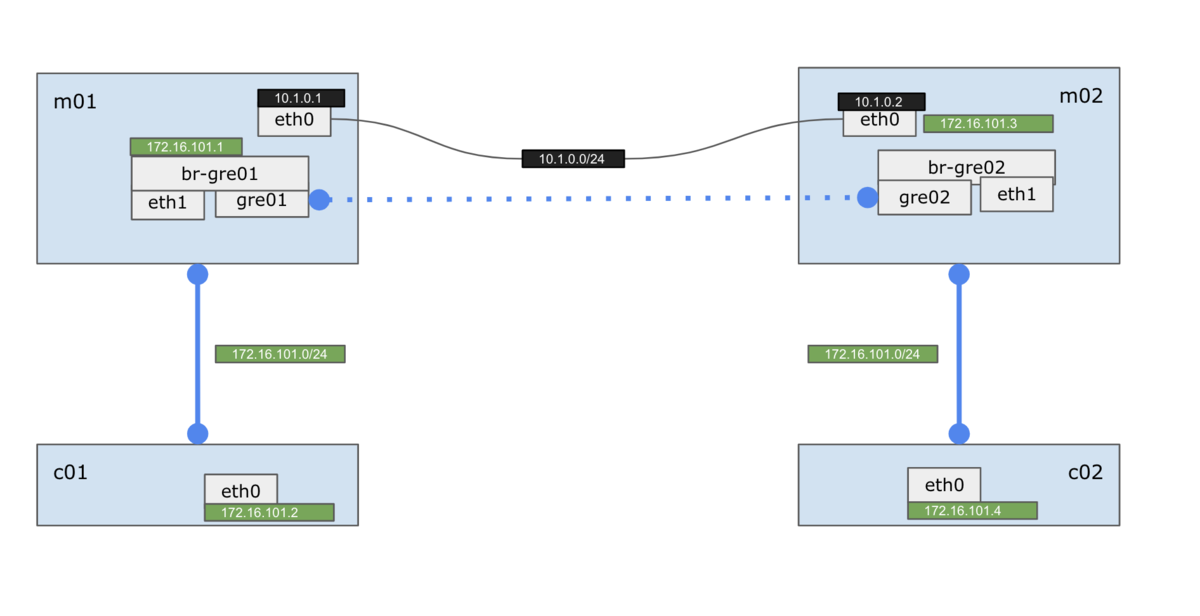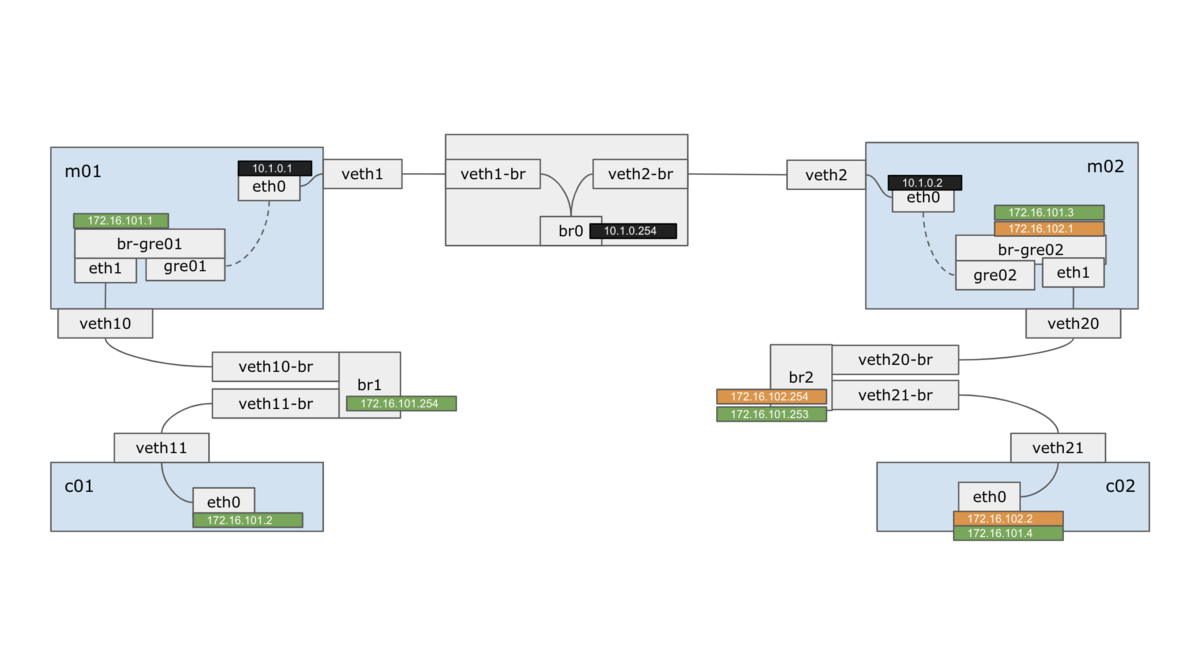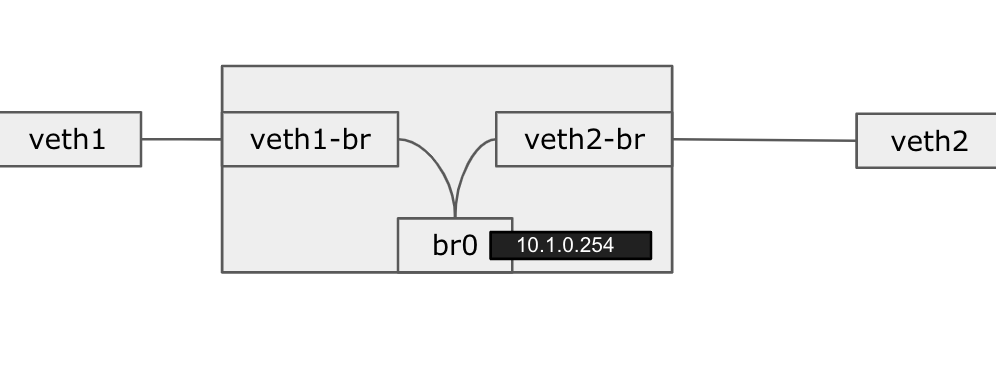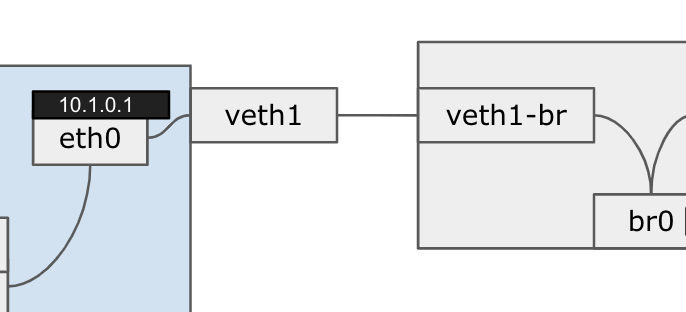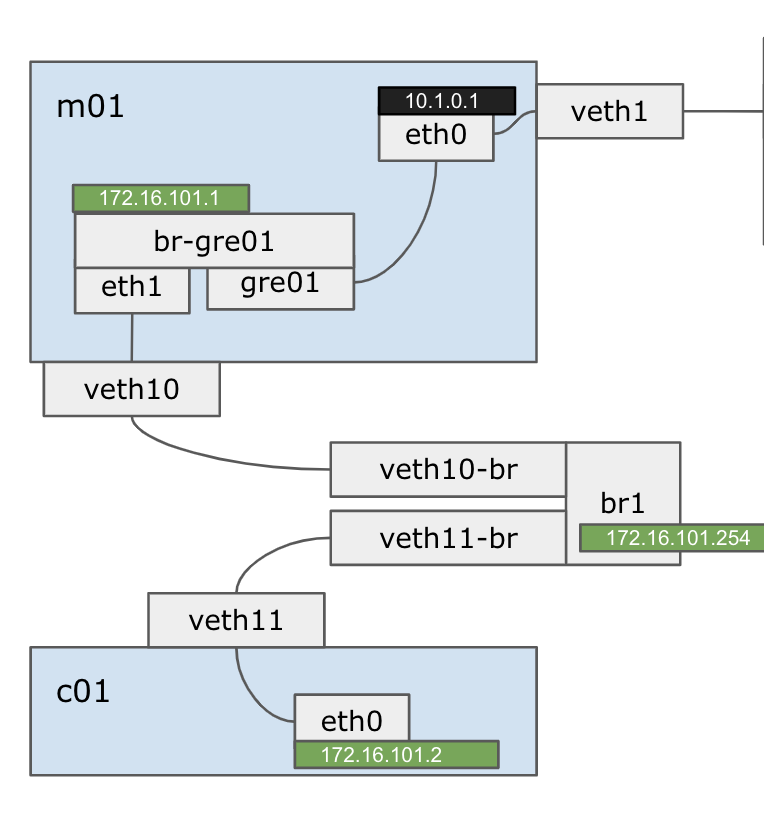debian 11 でのインストール
debian11 に 仮想マシンをkvm+qemu+libvirtで作った.その時のメモ。
sudo apt install qemu-kvm libvirt-clients libvirt-daemon-system bridge-utils virtinst libvirt-daemon dnsmasq-base ovmf
gnome デスクトップのあるときは、併せて次もインストール。
sudo apt install virt-manager gir1.2-spiceclientgtk-3.0
以前との違い dnsmasq-base
ネットワークを使うのに/usr/sbin/dnsmasq を libvirtd が要求する。
libvirtのネットワークをNATネットワークにするときに、内部への名前解決にdnsmasq を使うので要求される。
しかし、dnsmasq をはresolved や unboundと競合するので、systemdサービスは除いた dnsmasq-baseのみインストールする。
dnsmasq-baseがインストールされていると、次のようにネットワークが起動する。

インストールは、必須ではない任意である。しかしネットワークが使えないのは不便なので、libvirtで仮想環境を作る際に同時に設定しておく
bridge-utils
iproute2 ( ip コマンド ) で ブリッジを構成できるので、bridge-utils は通常インストールしない思うが、libvirtd が要求するので入れておく。
pcsclite
pcsslite のスマートカード関連のライブラリがインストールされているとpscsliteのスマートカードを読みにいくので、録画関連を使っているときは注意が必要。
ovmf
UEFI の起動を試すのに必要. qemu-efi はArm64になってしまうのでこっちを入れる.
OVMFを入れるとEFIが選べる

gir1.2-spiceclientgtk-3.0
Error opening Spice console, SpiceClientGtk missing になり、画面が表示されないことがある。