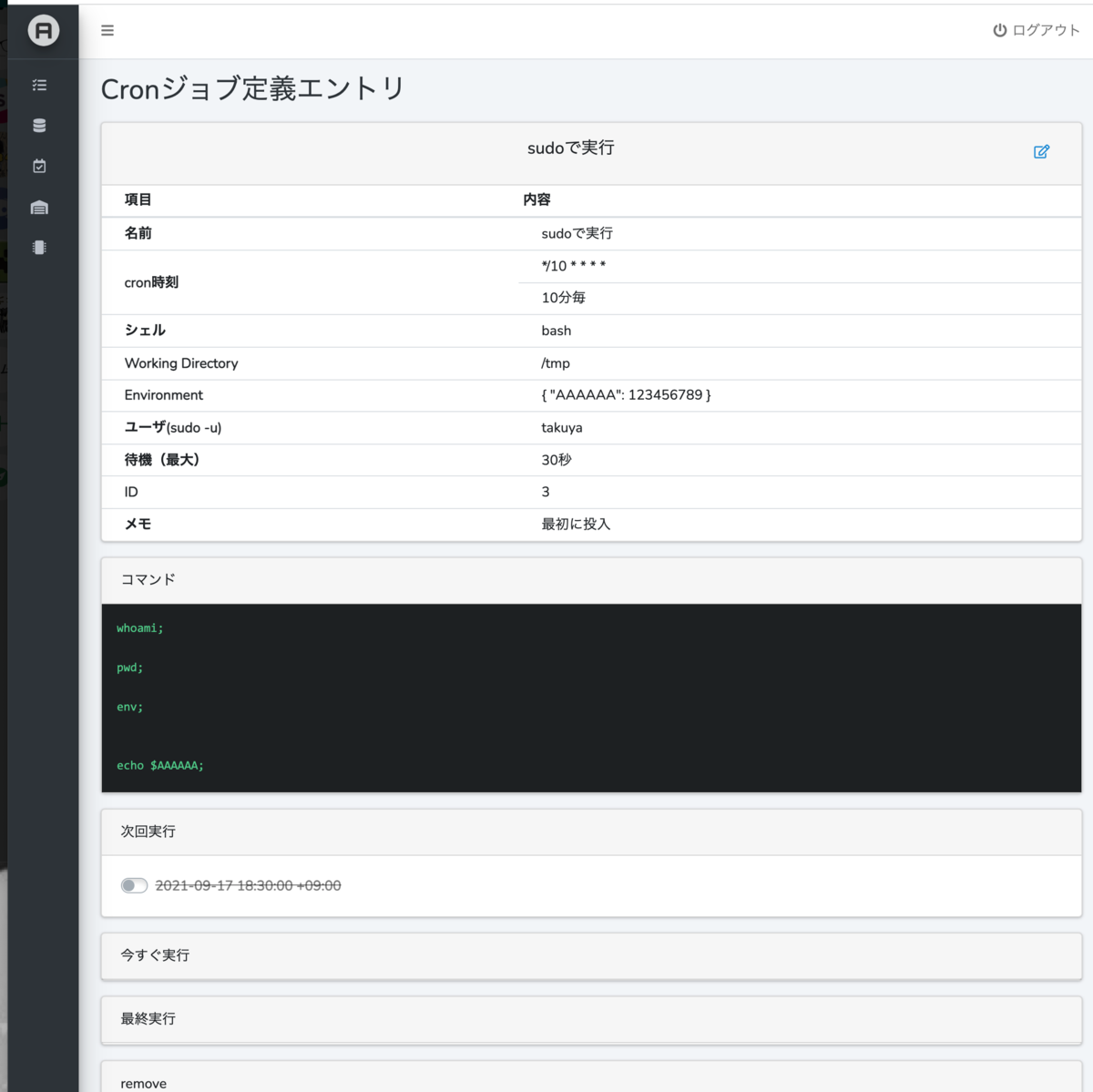/## apt install でバージョン指定でインストール
やりかた
sudo apt install パッケージ名=バージョン名
例
sudo apt install gitlab-ce=13.12.12-ce.0
apt install は指定バージョンまでアップグレードできます。
apt コマンドは アップグレードもインストールも同じだし当たり前なんだけど。
sudo apt install --upgrade gitlab-ce=13.12.12-ce.0 sudo apt upgrade gitlab-ce=13.12.12-ce.0
バージョン指定ができますね。
バージョン一覧を取得する
インストール対象となるバージョンを探すには、まずバージョン一覧を取得して選択する必要があります。
例
sudo apt list --upgradable -a gitlab-ce
または apt-cacheから
sudo apt-cache showpkg gitlab-ce
アップグレード時のコツ
単純にアップグレードしようとして、sudo apt upgrade アップグレードコマンドを打ち込んだとき
unpack でエラーになったりする。
dpkg: アーカイブ /var/cache/apt/archives/gitlab-ce_14.3.3-ce.0_amd64.deb の処理中にエラーが発生しました (--unpack):
そういうときに、一気にバージョンをあげようとせずに、一つずつバージョンを上げて試していいくことで解決する。
例に上げた、gitlab のバージョンアップは、postgresql 11 が必須になっていて sudo gitlab-ctl pg-upgrade をやれと、12→13 のときに出てきた、 12→14だと表示はもうなかった。
このように、最新バージョンに一気に挙げずに、バージョンを少しずつアップグレードしていくことで問題点が洗い出される事例は多い。
バージョン指定はgitlab-ce でよく使う。
gitlab-ceは、一気にバージョンを上げると、エラーになる。なので、ちょっとずつ上げていく
バックアップとって、バージョンを指定して、バージョンアップする。
sudo gitlab-backup create sudo apt install --upgrade gitlab-ce=12.10.14-ce.0
gitlabについては、upgrade時にバックアップは自動取得されること「も」あるが、油断しちゃだめ。