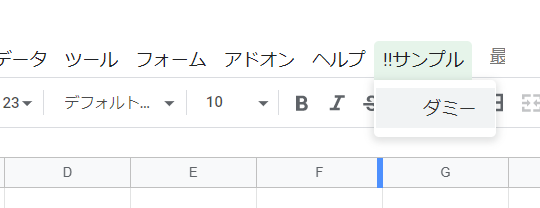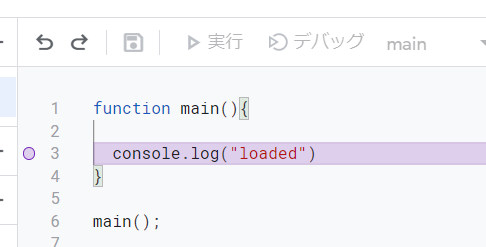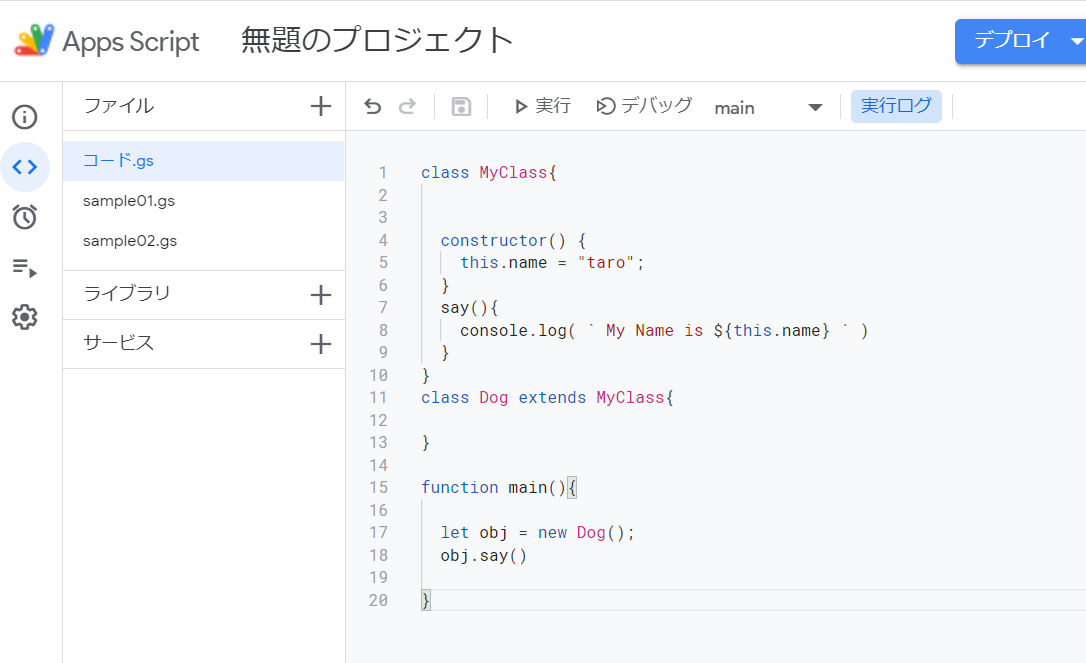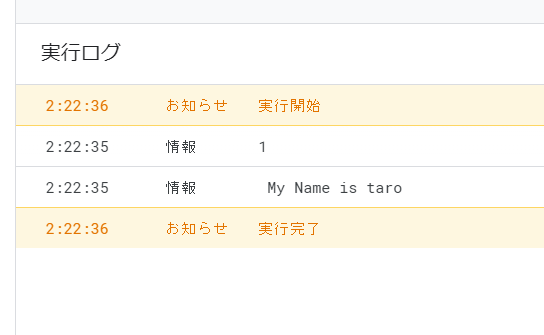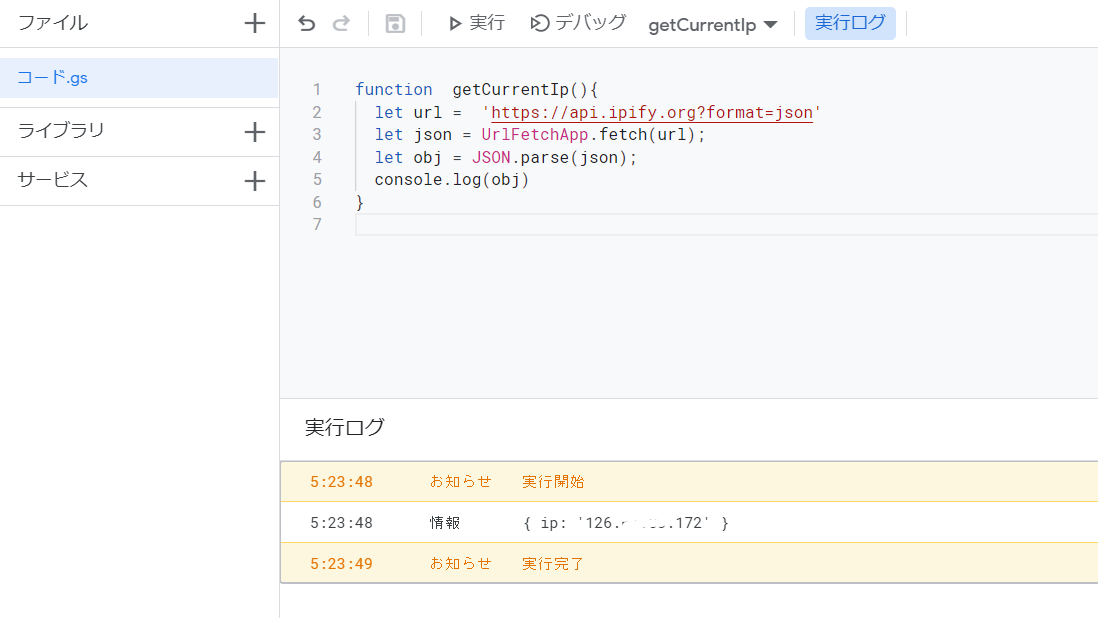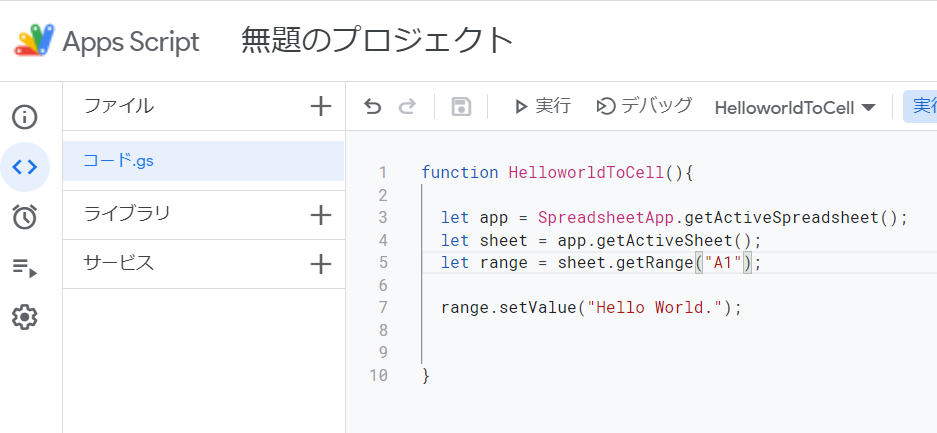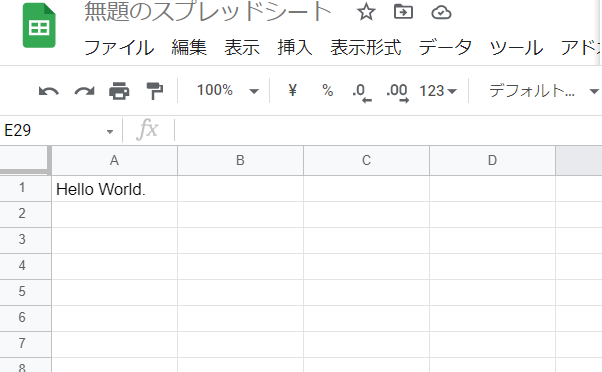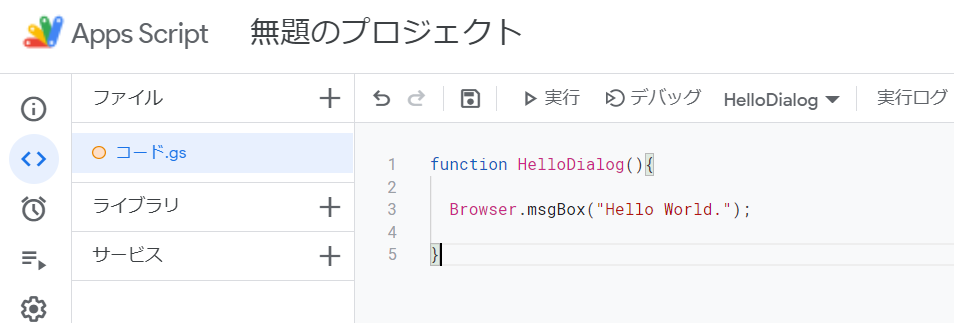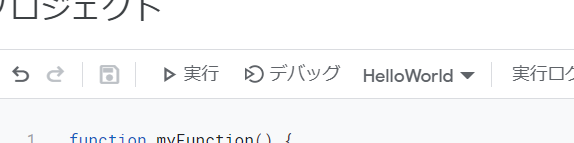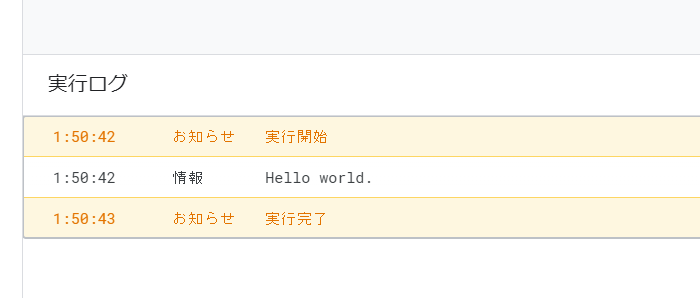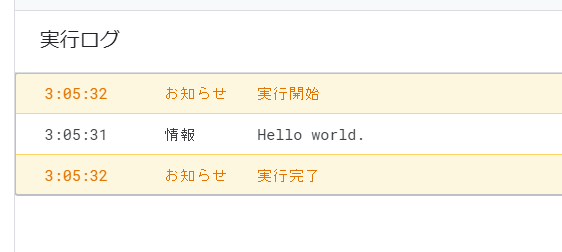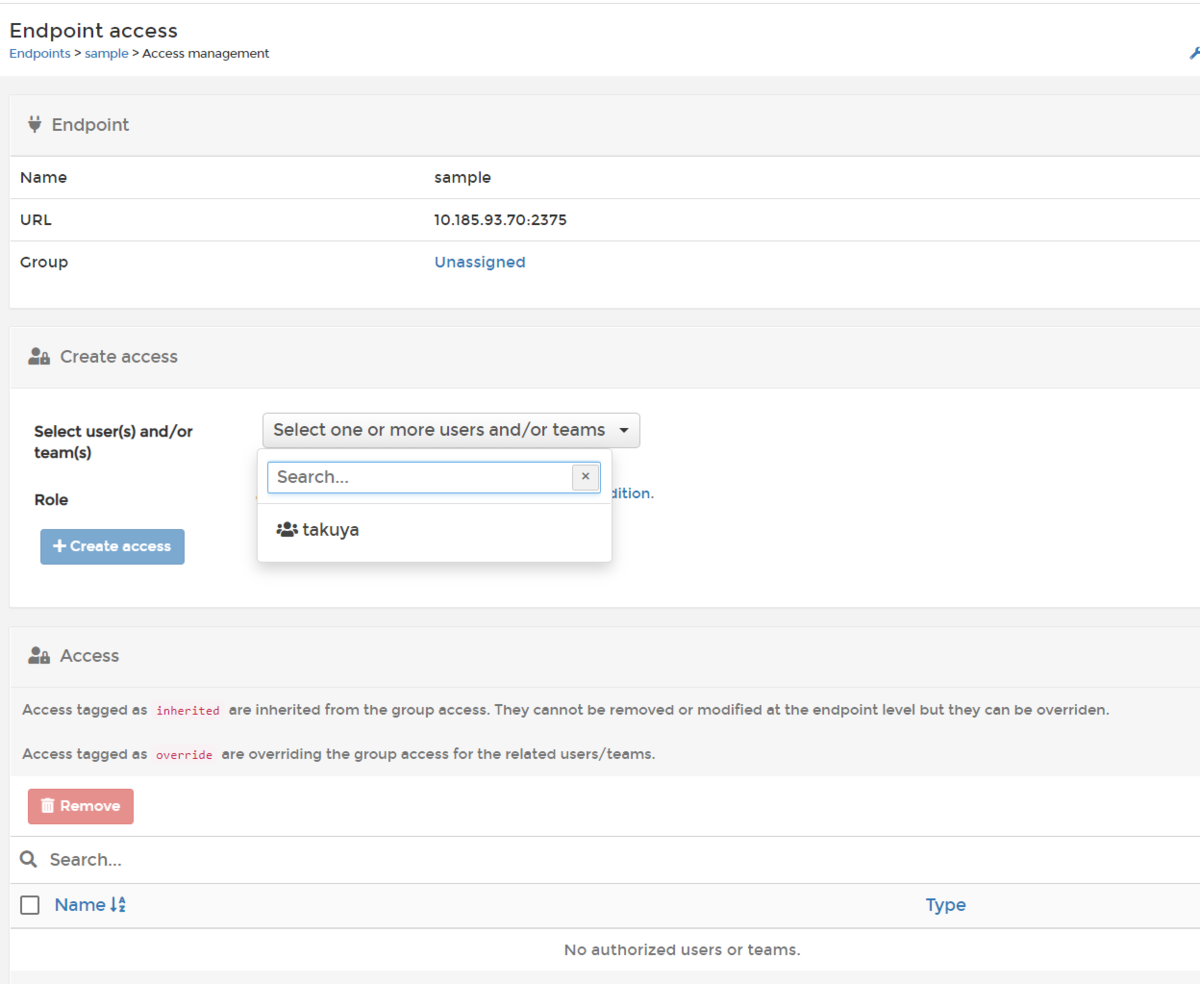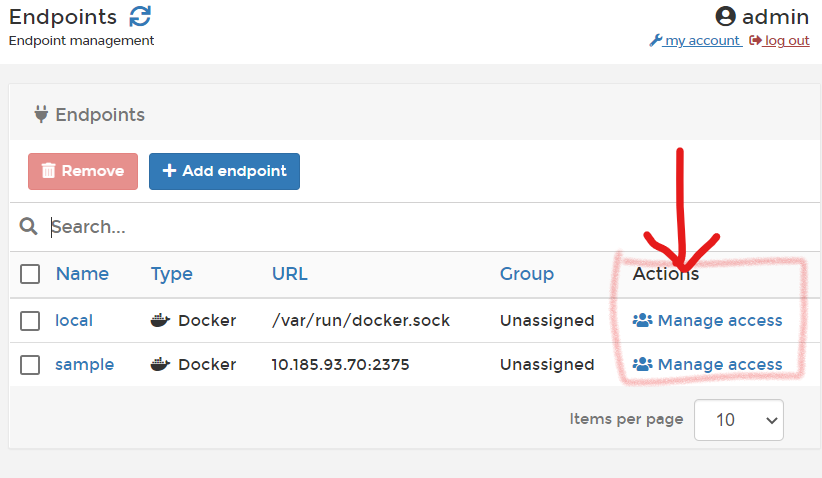前回まで
前回までで、コードをスッキリさせて、好きなタイミング実行できるようにした。
今回は、ボタンで実行
今回は、さらにわかりやすくするために、ボタンに登録して実行することにする。
ボタンで実行を作る。
ボタンそのものは存在しないので、図形オブジェクトとして追加する。
手順
以下の手順で作成します。
- オブジェクトを追加(図形描画)
- ボタンを作成
- ボタンをのメニューをクリック
- スクリプトの割当
オブジェクトの追加
図形描画で図形を作ります。
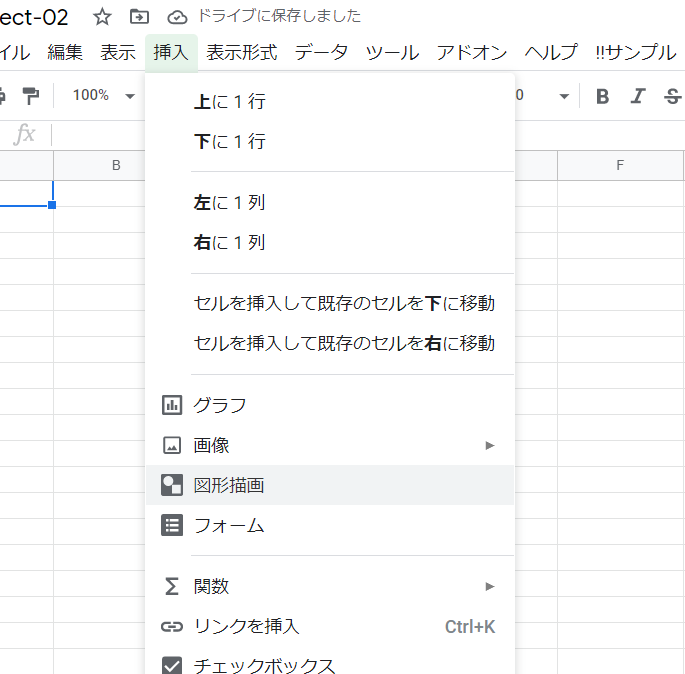
ボタンを図形描画で作る。
同じ図形を2つ重ねて、枠線の太さと色を変えてボタンっぽくします。

出来ました。
ボタンっぽい画像を作りました。

クリックしてメニューを表示
メニューは、図形を選択すると現れます。
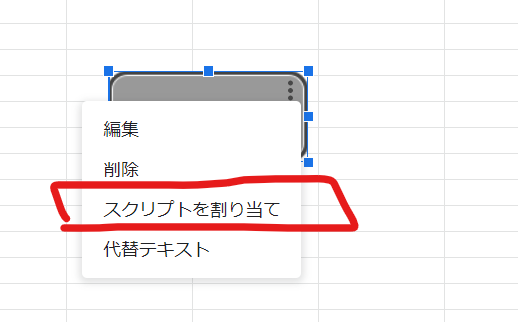
スクリプトの割当。
関数名を指定します。

図形をクリック
図形をクリックすると、割り当てた関数名が実行されます。
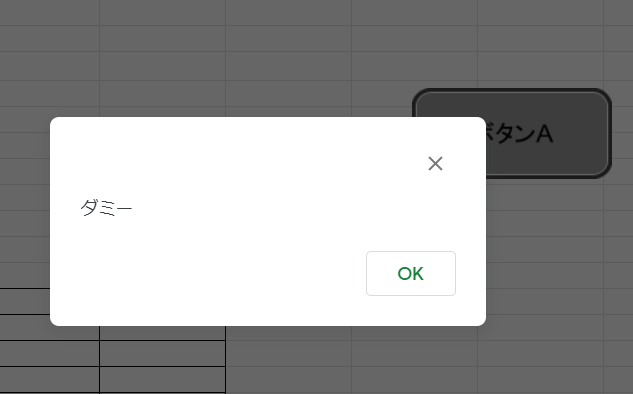
スクリプト割当後の注意。
いちど割り当てると、クリックで起動する。
マウスクリックが不能になる。移動・変更は右クリックでやる。
続く
長いので分割しました。