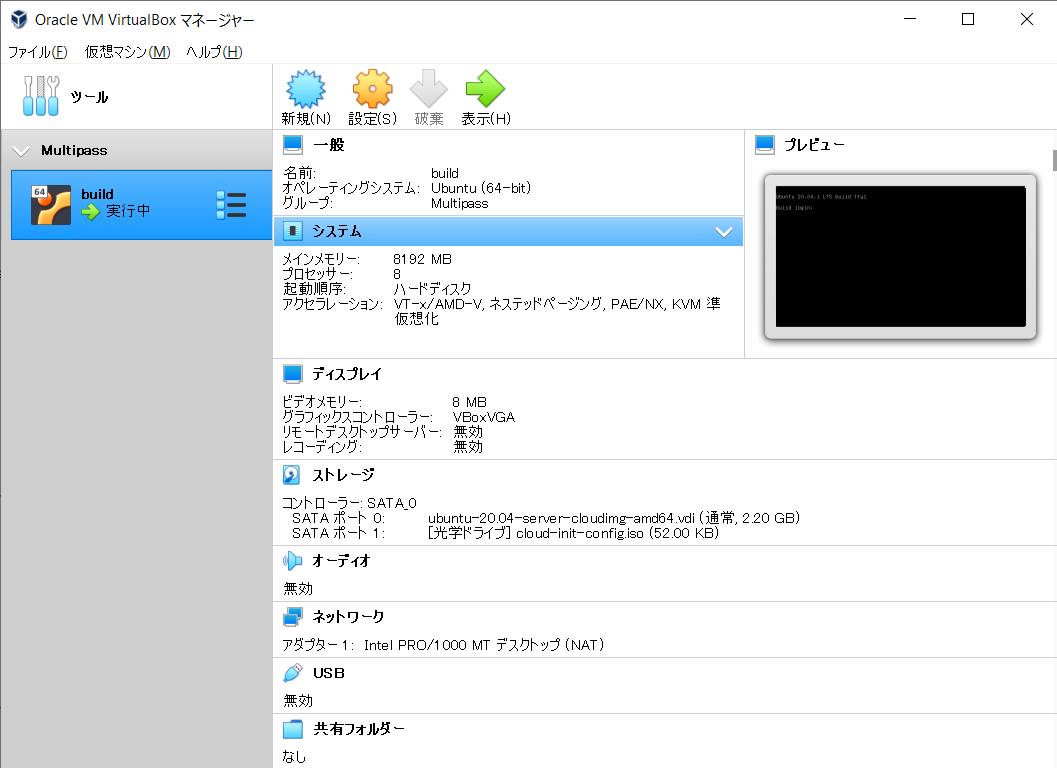アップグレードするには
インストール済みのアプリケーションをUPGRADEをしたいときに、まとめてすべてアップグレードしたいなとおもったら。
choco upgrade all
何も考えず、パッケージ名にAllを指定すればよかった。
https://docs.chocolatey.org/en-us/choco/commands/upgrade
細かい定義は次のようになっている。
choco upgrade <pkg|all> [<pkg2> <pkgN>] [<options/switches>]
all をパッケージ名と同等に扱うのはちょっと盲点でした。オプションじゃないんですね。。。。
all で分かった注意点。
完全に自動化として自動実行するのは、ちょっと厳しい時がある。インストーラーが起動しクリック待ちで停止するアプリケーションがまれにあるので、寝ている間に実行などは控えたほうが良さそうでした。