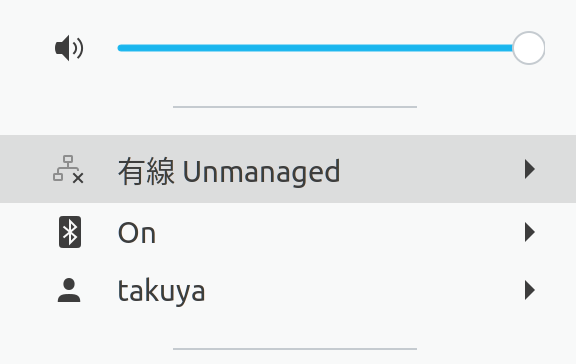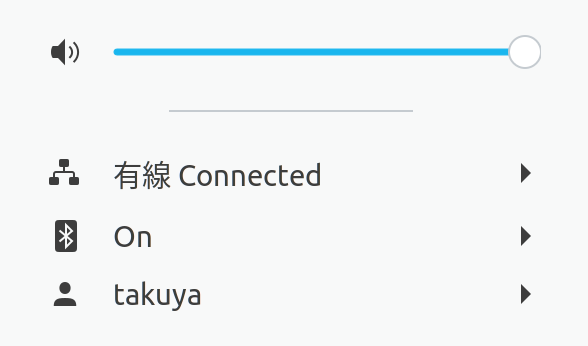tcpdump を使って UDP を指定する
tcp は syn ack があってパケットがたくさん出てきますが、 UDP はそうでもない。
tcpdump -i eth0 udp
UDP の IPアドレスを指定する
tcpdump のコマンドは、フィルタ単体というより、いくつかのフィルタを組み合わせて使うのが便利。
tcpdump -i eth0 dst 192.168.2.206 and udp
and をつかって dst /src のIPなどと組み合わせてやれば、リアルタイムにパケットをきれいに見ることができる。