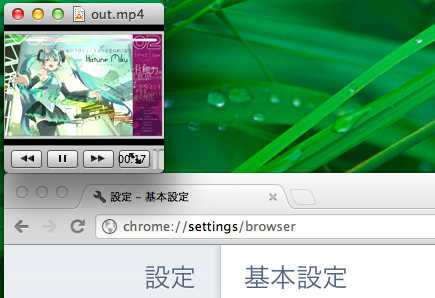ActiveRecordの単体でSQLiteにテーブルを作るとかしてみた。
データベースにテーブル作るのすらActiveRecordを使ったら楽な気がする。
1 #!/usr/bin/env ruby 2 3 require 'rubygems' 4 require 'active_record' 5 6 ActiveRecord::Base.establish_connection( 7 "adapter"=>"sqlite3", 8 "database" => "./data.sqlite" 9 ) 10 11 class TestCreation < ActiveRecord::Migration 12 def self.up 13 create_table :entries do|t| 14 t.string :title 15 end 16 end 17 end 18 19 20 TestCreation.new.up 21 22
結果
テーブルできた。
SQLite version 3.7.3 Enter ".help" for instructions Enter SQL statements terminated with a ";" sqlite> .schema CREATE TABLE "entries" ("id" INTEGER PRIMARY KEY AUTOINCREMENT NOT NULL, "title" varchar(255)); sqlite> .tables entries sqlite>
できた。
アダプタ名
18 19 ActiveRecord::Base.establish_connection( 20 "adapter"=>"sqlite3", 21 "database" => "./ndl_data.sqlite" 22 )
なんか adapter 名が sqliteから sqlite3に変わったみたい。
苦労したけどなんとか動かせたみたい。