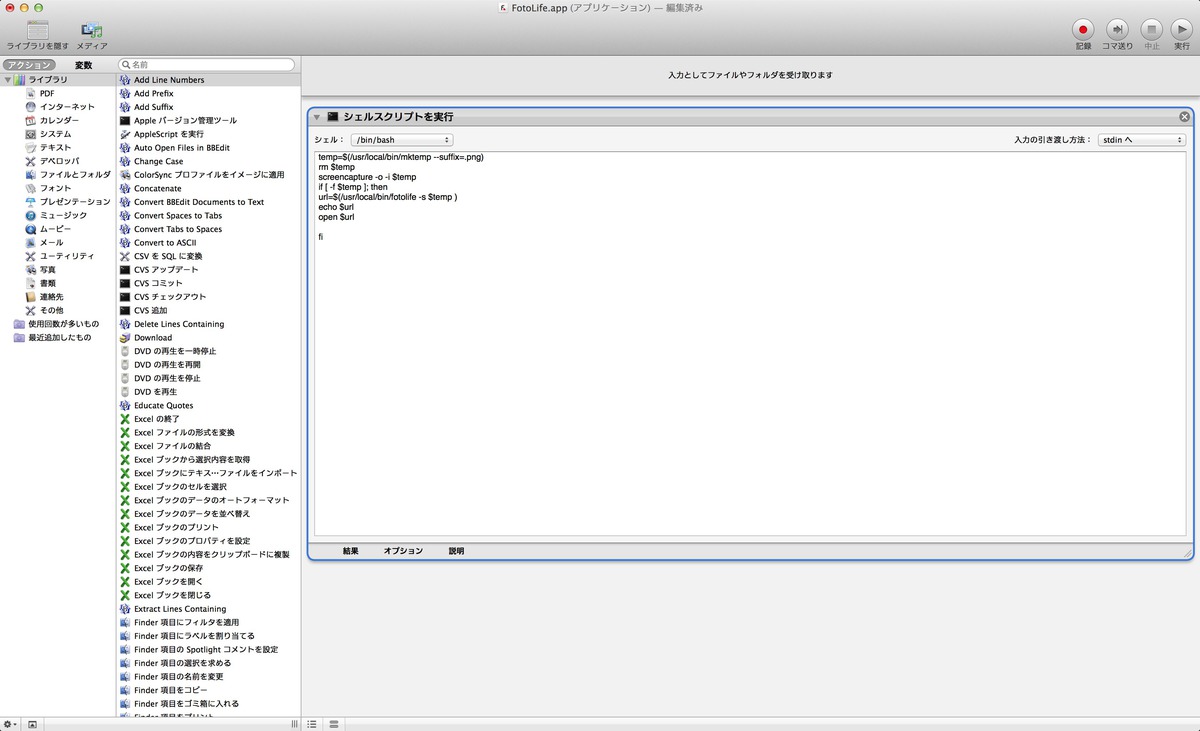GyazoっぽくFotoLifeにアップロードできたら便利だと思ったので
App作っておいた
シェルスクリプト呼び出しをする。
#ファイル名作成 temp=$(/usr/local/bin/mktemp --suffix=.png) rm $temp #キャプチャ screencapture -o -i $temp if [ -f $temp ]; then # ruby のrbenv 環境処理 PATH="/Users/takuya/.rbenv/shims:${PATH}" PATH="/usr/local/bin:${PATH}" rbenv rehash 2>/dev/null rbenv() { typeset command command="$1" if [ "$#" -gt 0 ]; then shift fi case "$command" in rehash|shell) eval `rbenv "sh-$command" "$@"`;; *) command rbenv "$command" "$@";; esac } ##main 処理 url=$(/usr/local/bin/fotolife -s $temp ) echo $url open $url fi
これを書いて、fotolife.appとして保存したらOKだった。
fotolife のコマンドは以前作ったfotolifeにアップロードするスクリプト
アイコンを変える
Automator のアイコンは区別が出来ないので、アイコンを作ることにした。
brew install makeicns wget -O fotolife.png \ https://lh6.ggpht.com/fE2RanqDTEz9MT71o3U4k6cgk_xCmoi9kbLJsn40Zau_7e0KJdcGEwKC6petVp15aA makeicns -in fotolife.png cp fotolife.icns /Applications/FotoLife.app/Contents/Resources/AutomatorApplet.icns killall Finder
アイコン作成は brewにある makeicns が楽だった
あとはコマンドを使ってアイコン書き換え、finder再起動