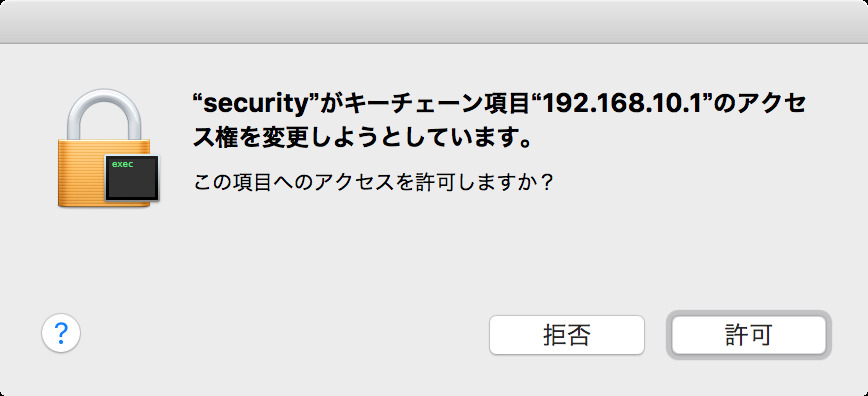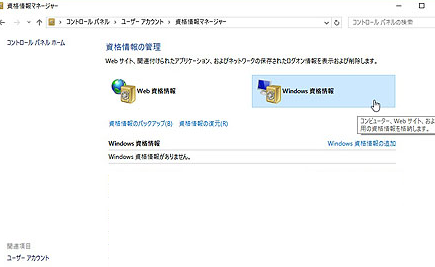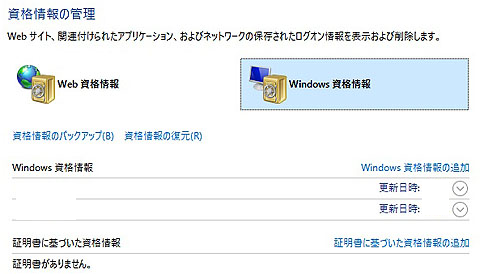ruby や python からすぐ出来るんですが、bashでやると面倒ですね
ruby
File.size( 'path/to/file' )
python
import os
os.path.getsize('path/to/file')
bash
どうやるの? ls -l だと余計なものが多いし。。。まさか、cut してgrep する〜?awkする?
いくつかあるけど stat が良さそう
stat -c %s path/to/file
コレを使って
size=$(stat -c %s path/to/file)
まとめ
ほかにも du -k ls -l wc -c なども考えられる。
ぱっと思いついただけで以下の通り。
ls -l path/to/file | cut -d ' ' -f 5 du --apparent-size --block-size=1 path/to/file wc -c < path/to/file find path/to/file --printf=%s ruby -e 'puts File.size ARGV[0]' path/to/file
- du だとブロックサイズを意識するのが面倒ですね。
- ls は cut と組み合わせるのが面倒ですね。
- ruby のワンライナーも面倒ですねぇ
- find は stat とやってること変わらないから面倒ですねぇ。引数位置とかも。
- wc はありですねぇ
参考資料
http://unix.stackexchange.com/questions/16640/how-can-i-get-the-size-of-a-file-in-a-bash-script