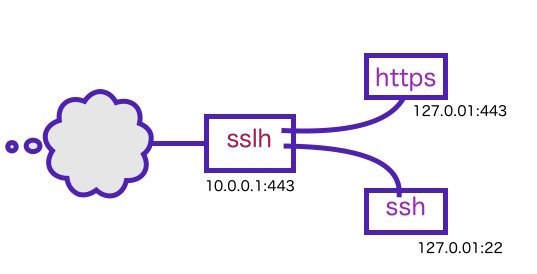exiftool を使えば、orientation を修正できる。
exiftool -Orientation=4 -n IMG_2684.jpg
上記の例だと、Orieantationを4に設定することが出来る。
Orieantaionは表示に使われる。
画像データを反転させるのではなく、EXIFデータだけを反転させていることが重要。
フォトビューア系のアプリケーション( macOSX preview.app など )であれば、Orieantaionの指定に従って、「表示」するときに修正して表示してくれる。
以前は、rubyやphpで修正したけど、exiftoolだけで出来たんですね。。。
WEBでやるなら、この数値を元にCSS transform に突っ込めばいいです。
orientaion 一覧
Orientation : Horizontal (normal) Orientation : 1 Orientation : Mirror horizontal Orientation : 2 Orientation : Rotate 180 Orientation : 3 Orientation : Mirror vertical Orientation : 4 Orientation : Mirror horizontal and rotate 270 CW Orientation : 5 Orientation : Rotate 90 CW Orientation : 6 Orientation : Mirror horizontal and rotate 90 CW Orientation : 7 Orientation : Rotate 270 CW Orientation : 8
関連資料
http://takuya-1st.hatenablog.jp/entry/2013/03/20/215429
デジカメ写真の向きをCSSの回転に置き換える。exif orientation を transform へ - それマグで!